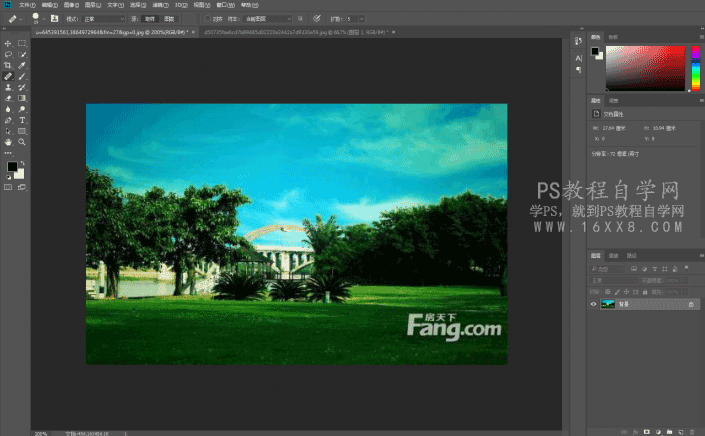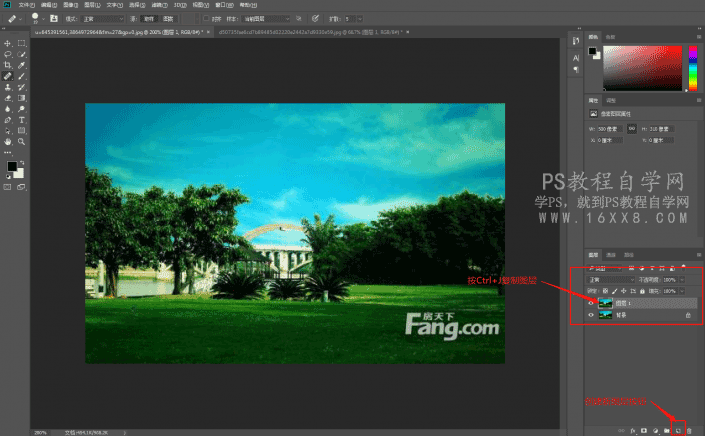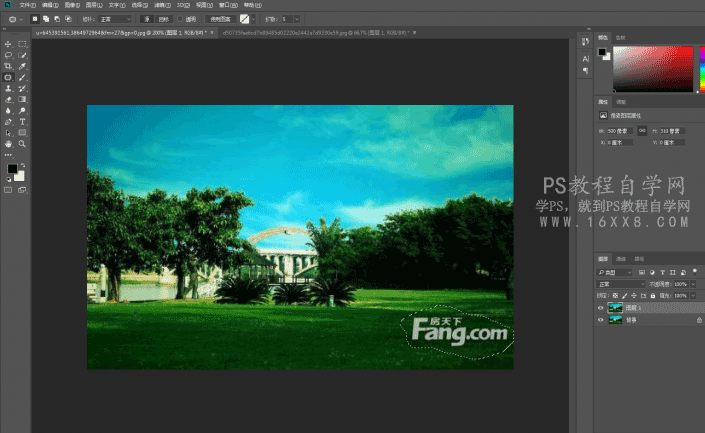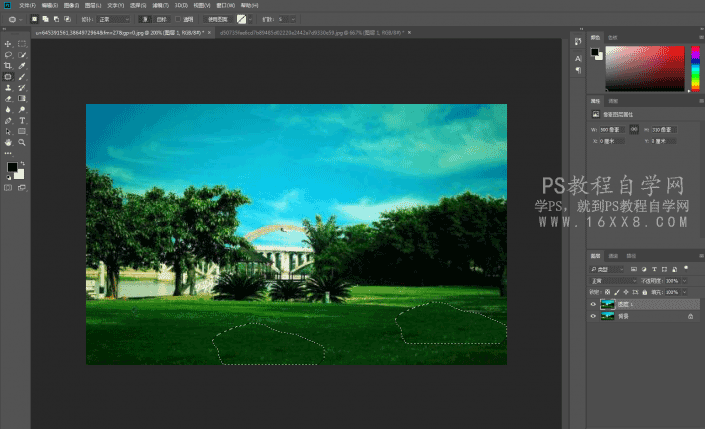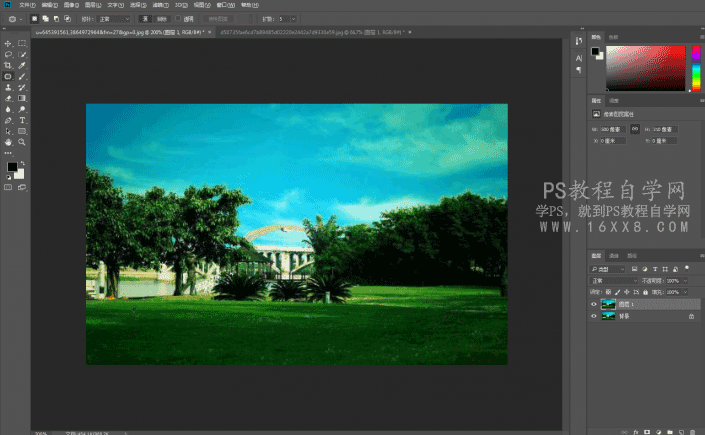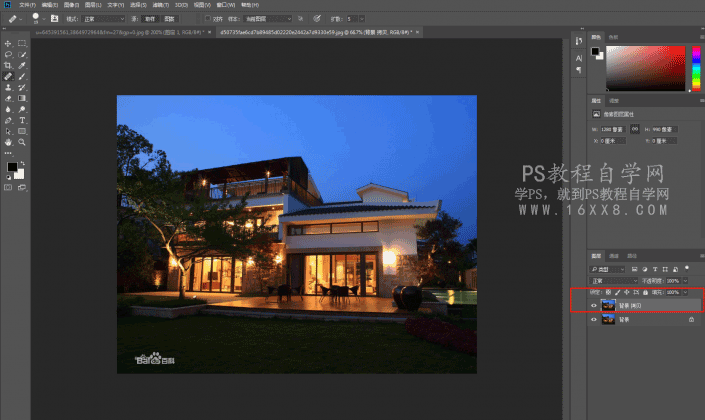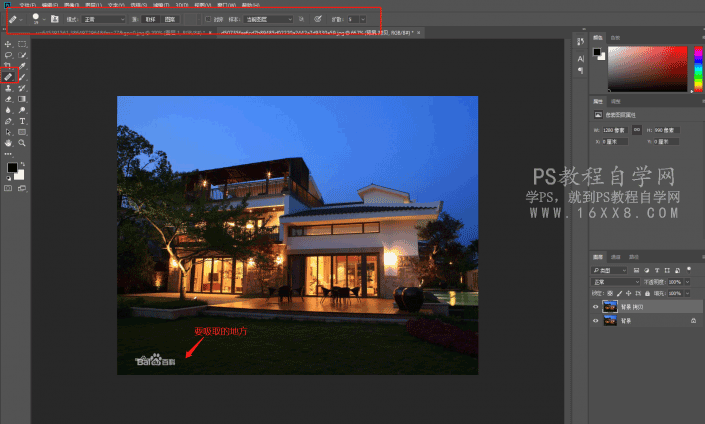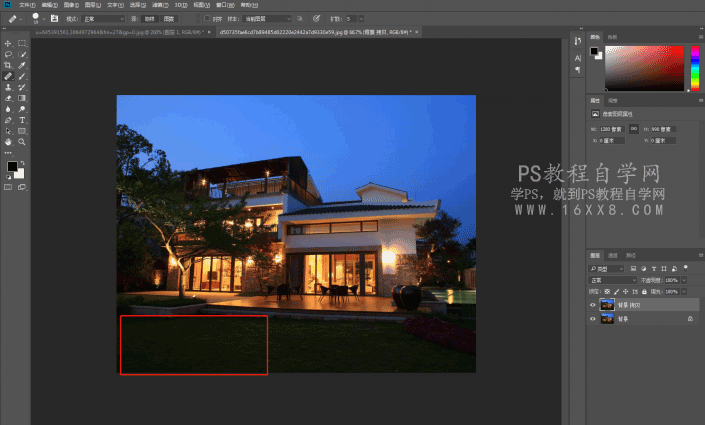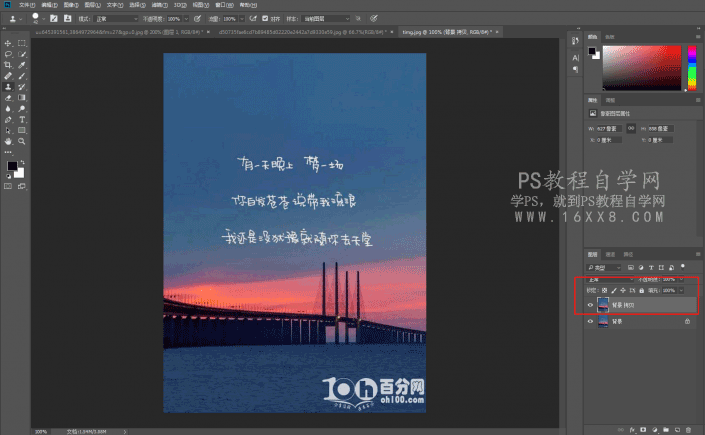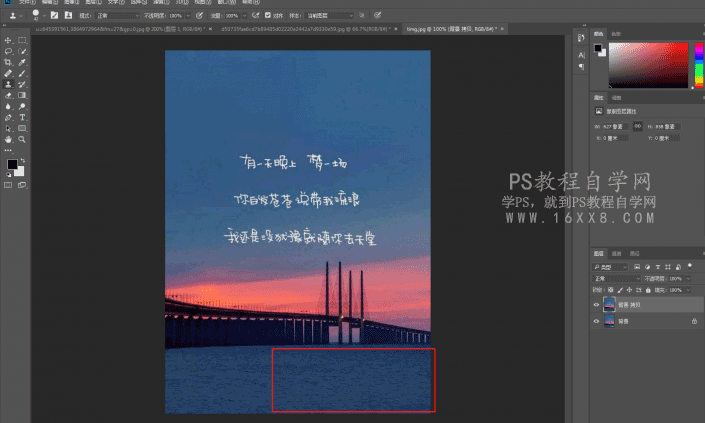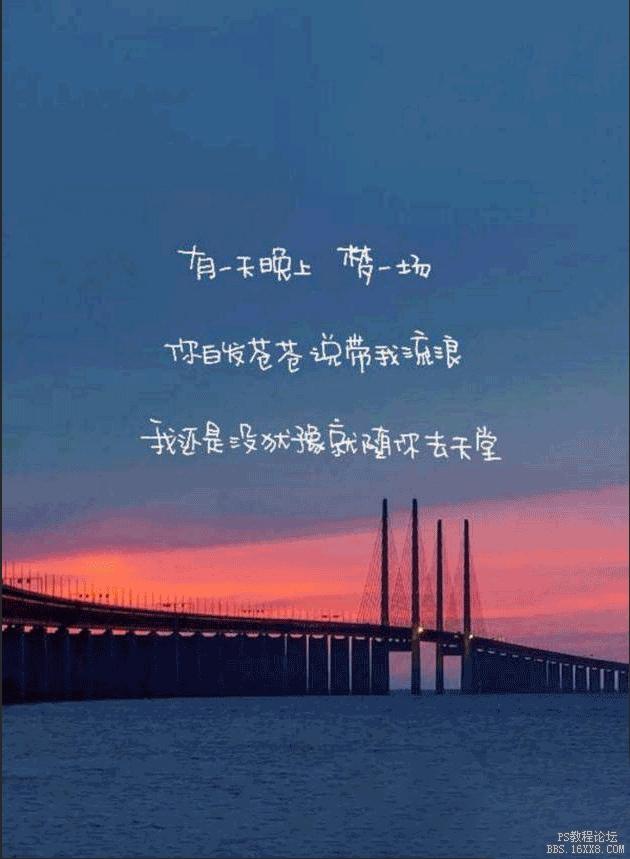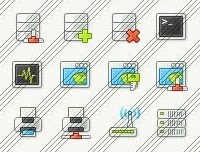去水印,如何使用ps简单方便的去除图片中的水印
来源:www.16xx8.com
作者:简学在线教育
学习:65319人次
ps简单方便的去除图片中的水印
一、修补工具
1. 双击打开PS,按Ctrl+O打开要去除水印的图片,选择背景层,按Ctrl+J复制图层或者将背景图层拖放到“创建新图层”上
2. 选择工具栏中的“修补工具”,调整工具栏属性

3. 用修补工具,框选出要去除的水印,
4. 单击左键不松,将选区拖放到与水印位置最相似的区域
5. 调整完后,取消选区(Ctrl+D)
二、修复画笔工具
1.同样用PS打开要去除水印的图片,按Ctrl+J复制图层
2.选择“修复画笔工具”在要去除水印的附近,选取一个合适的位置,
3. 按住Alt键的同时单击鼠标左键,吸取相似的颜色,松开鼠标,在水印上进行涂抹。多吸取和涂抹几次就可以了。
三、仿制图章工具
1.用ps打开要去除水印的图片,按Ctrl+J复制图层
2.选择“仿制图章工具”调整工具栏属性
3. 在要去除水印的附近,选取一个合适的位置,按住Alt键的同时单击鼠标左键,吸取相似的颜色,松开鼠标,在水印上进行涂抹。多吸取和涂抹几次就可以了。
如果相似的地方比较少,就需要一点一点的把它进行修补,如果相似的地方范围较大,可随便拖拽任意位置,都可以产生出理想效果。
学习 · 提示
相关教程
关注大神微博加入>>
网友求助,请回答!