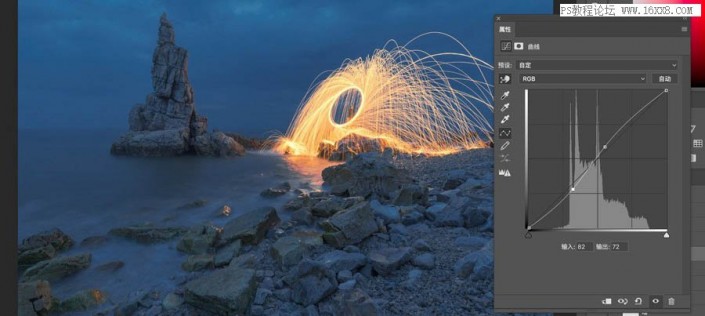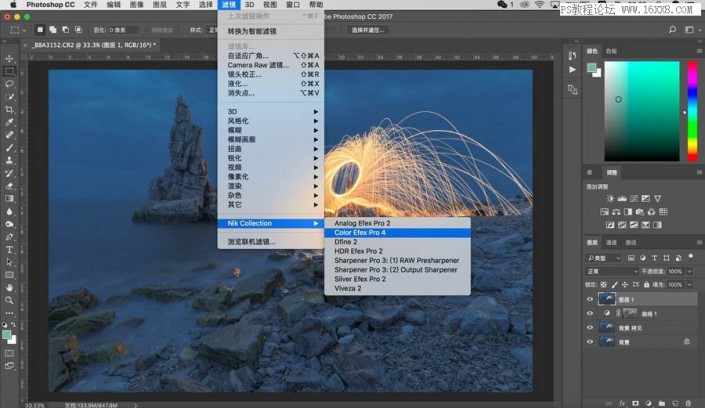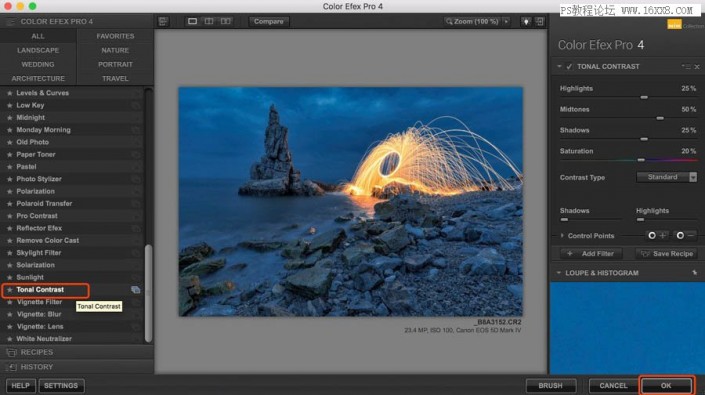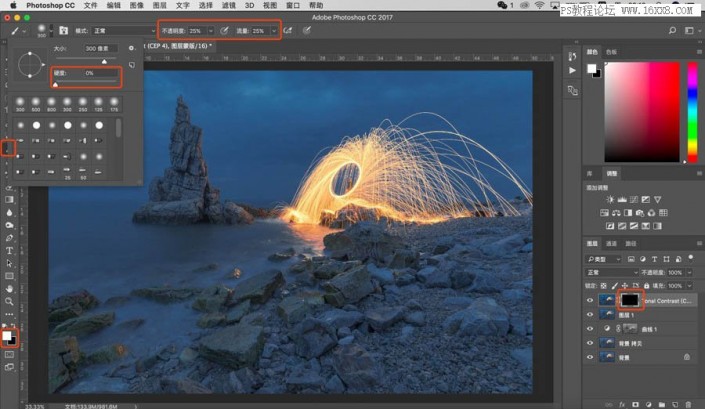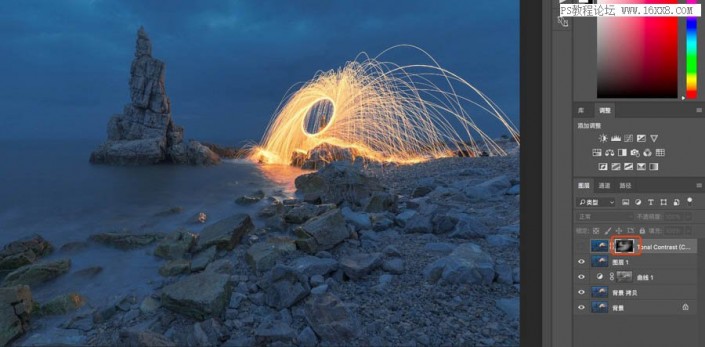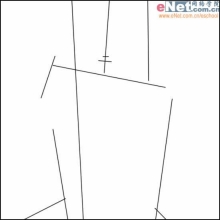风光摄影,用PS实例讲解光绘照片的前期与后期修图思路(2)
来源:图虫网
作者:韩凯
学习:12076人次
6、建立完成后,到通道里面,找到最终中间灰,键盘按住ctrl键,左键点击,调出中间灰的选区
7、有了选区之后,点击曲线调整图层
8、拉一个s曲线,增加中间灰度的对比度(并不会影响暗部和高光)关于曲线的教程

9、ctrl+shift+alt+e,盖印图层
10、继续增加对比度,打开Nik Collection—Color Efex Pro 4;
11、找到色调对比度,使用默认值,点击ok(默认值的强度较大,不适合整张图片,先点击ok,然后生成黑色蒙版,白色画笔刷出需要的部分)

12、生成黑色蒙版,键盘按住alt键,左键点击蒙版
13、画笔工具,前景色白色,最软的画笔,不透明度和流量25%左右,在画面中需要增加对比度的地方刷出来
14、增加对比度之前
15、增加对比度之后,黑色蒙版上面的白色是刷出来的部分;
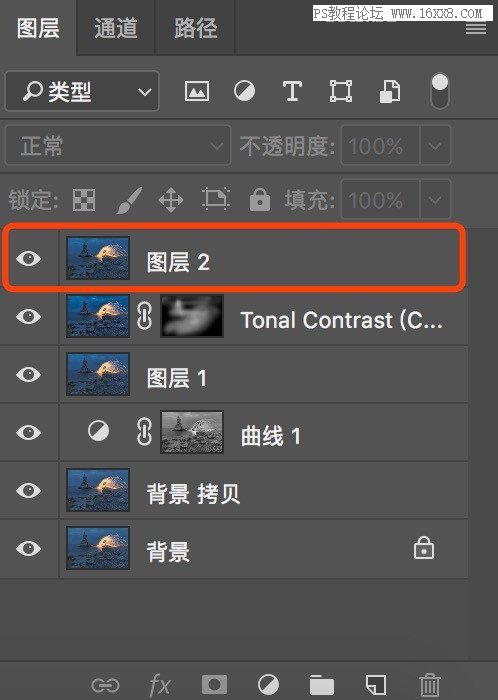
学习 · 提示
相关教程
关注大神微博加入>>
网友求助,请回答!