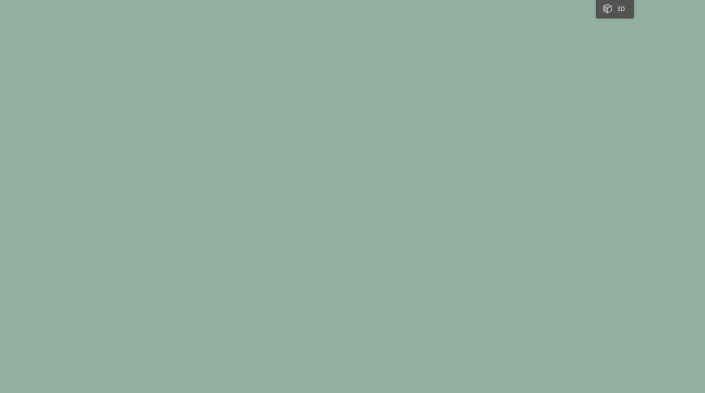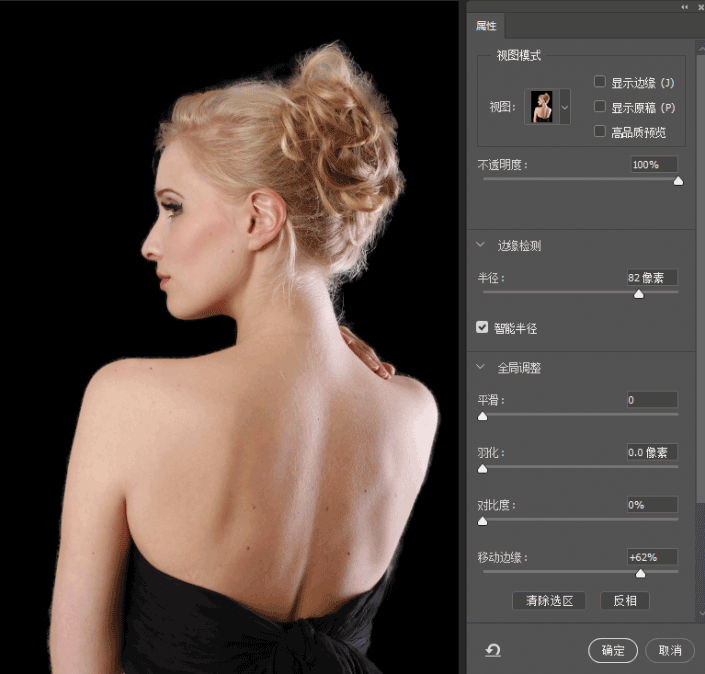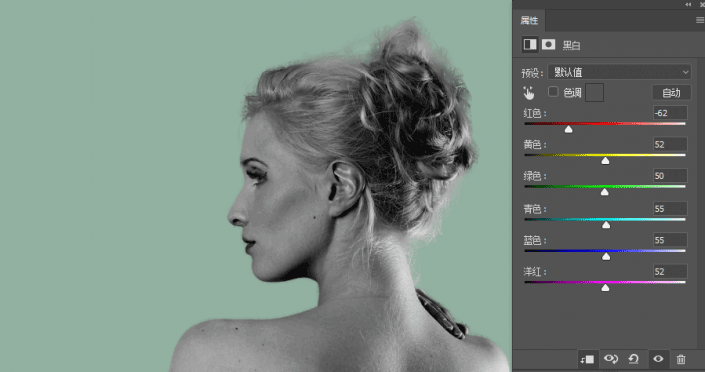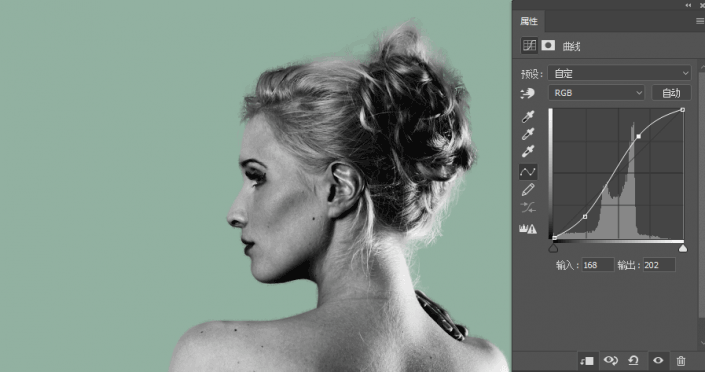双重曝光,用PS制作比较简单好上手的重曝效果人像
来源:站酷
作者:对啊设计学院
学习:5164人次
双重曝光效果的人像一直深受摄影爱好者和后期制作者喜欢,看似复杂的效果,其实制作起来还是比较简单的,同学在制作的时候要对钢笔工具有一定的了解和运用,因为要用于抠图,这点是比较仔细的,蒙版http://www.16xx8.com/tags/38847/的使用上也要做到心中有数,当素材都准备好,整个效果就完成了一半,通过在PS中的制作,就可以很完美的去完成,一起来学习一下吧。
效果图:
相关素材:

操作步骤:
1、首先我们新建宽为1280像素、高为800像素的文档,背景填充为以下拾色器RGB值(ALT+DEL填充前景色)。
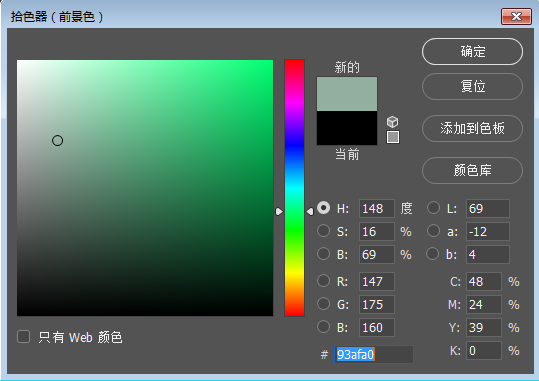
2、打开素材B,先用钢笔工具沿轮廓抠图,后CTRL+回车转选区,点击选择菜单选择并遮罩ALT+CTRL+R调整头发区域,调整完成移动到新建的文档中。
3、人物进行黑白照处理,点击调整层黑白功能参数调整,后用曲线调整层控制明暗对比。
4、移入素材B,降低B的透明度CTRL+T自由变换进行位置角度的对齐。素材B添加蒙板,利用黑色画笔擦除多余区域,后恢复100%透明度。人物素材A也添加蒙板将头部多余区域擦除。
5、素材B图层混合模式改为强光融合处理。在拖入一份素材B的原始素材,方法同上调整位置角度,按CTRL键点击人物图层出现选区,利用人物选区给素材B2添加有选区蒙板,黑色画笔擦除多余区域,改变图层混合模式为强光。
学习 · 提示
相关教程
关注大神微博加入>>
网友求助,请回答!
 搜索公众号photoshop教程论坛,免费领取自学福利
搜索公众号photoshop教程论坛,免费领取自学福利