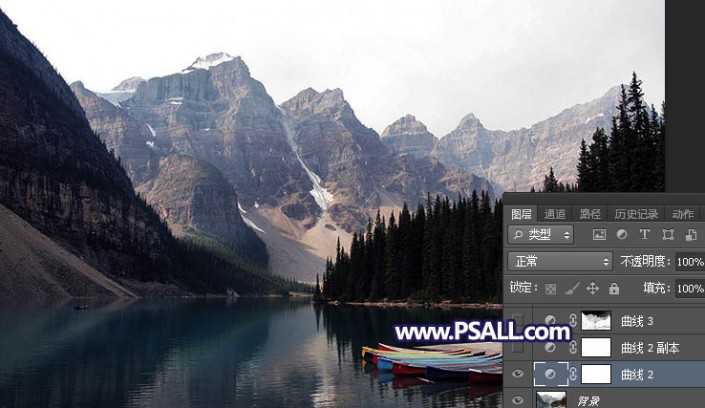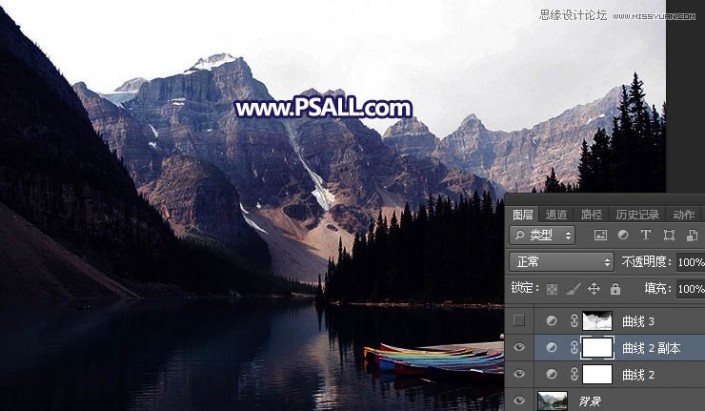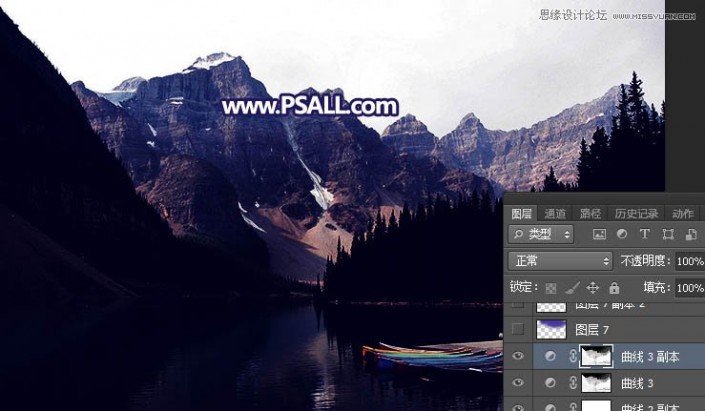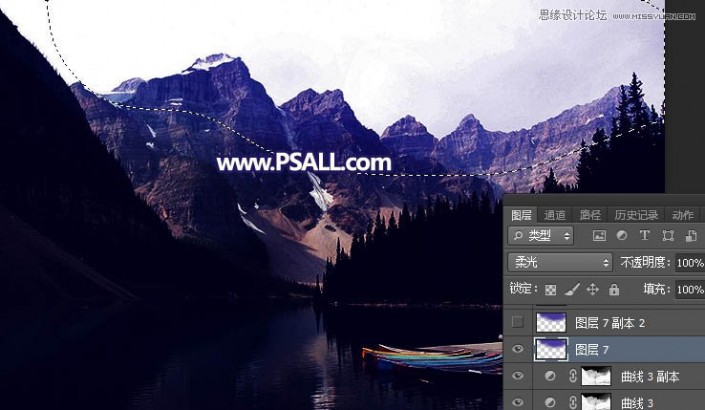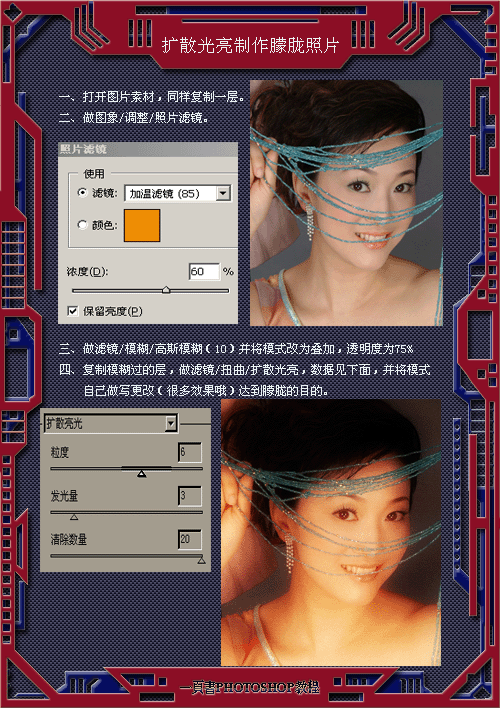霞光效果,通过PS给风光照片添加梦幻的夕阳霞光效果
来源:网络
作者:网络
学习:4032人次
本篇教程通过PS给风光照片添加一种梦幻的夕阳霞光效果,原照片天空有些泛白,整体看上去有点空,前期直接把泛白的天空换上霞光素材;然后把图片整体压暗;再给天空渲染高光,水墨部分增加一些云雾,增加晨曦韵味,整个效果制作出来比较自然,如果觉得色彩颜色深了,可以适当减弱,具体还是看同学们如何做了,一起来学习一下吧。
效果图:
原图
操作步骤:
1、先把图片整体压暗。打开原图素材大图,创建曲线调整图层,对RGB、绿色、蓝色通道进行调整,参数及效果如下图。

2、按Ctrl + J 把当前曲线调整图层复制一层,效果如下图。
3、按Ctrl + Alt + 2 调出高光选区,按Ctrl + Shift + I 反选得到暗部选区,然后创建曲线调整图层,对RGB,蓝色通道进行调整,参数及效果如下图。
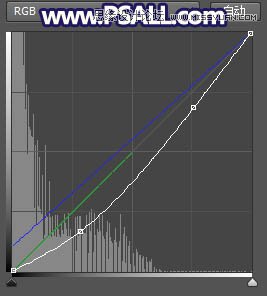
4、按Ctrl + J 把当前曲线调整图层复制一层,效果如下图。
5、渲染山峰受光区域。新建一个图层,用套索工具勾出下图所示的选区,羽化55个像素后填充蓝色#4938A2,按Ctrl + D 取消选区后把混合模式改为“柔光”,如下图。
6、按Ctrl + J 把当前图层复制一层,不透明度改为30%,效果如下图。
学习 · 提示
相关教程
关注大神微博加入>>
网友求助,请回答!
 新手学PS请到:www.16xx8.com
新手学PS请到:www.16xx8.com