场景合成,通过PS合成水下冰人的效果
来源:网络
作者:网络
学习:4227人次
本篇教程通过PS合成水下冰人的效果,合成的教程大都都是有创意在里面,同学们可以根据教程的思路进行学习,我们会先把人物单独抠出来,再把冰雪纹理加入到人物中,适当修改混合模式。后期用滤镜等加强效果即可,学会方法后可以举一反的制作和练习,具体通过教程来学习一下吧,相信同学们通过教程可以学习的更好,在制作上也会有更多的灵感来进行创作。
效果图:

原图:

操作步骤:
1、选择魔棒工具http://www.16xx8.com/tags/38455/,将容差设置为10,按住SHIFT在人物素材的背景上连续单击,直到将背景全部选取。按下SHIFT+CpL+I快捷键http://www.16xx8.com/photoshop/jiaocheng/110097.html将人物反选。
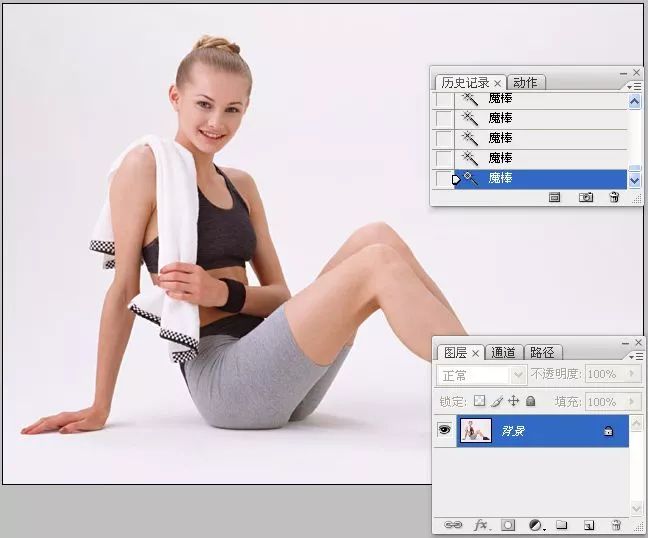
2、选择移动工具,将人物拖至到蓝色背景文件中,生成图层1。


3、打开一个文件,按下CpL+A快捷键全选,按下CpL+C快捷将图像复制到剪贴板,然后将该文件关闭。

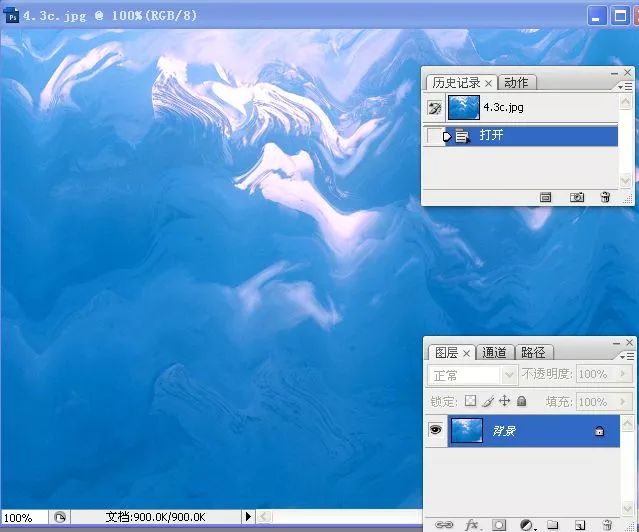
4、当前的文件为人物图像,按住CpL键单击图层1的缩览图,载入它的选区。按下SHIFT+CpL+V快捷键执行“贴入”命令,将复制的图像粘贴到当前文件中,选区会转按为图层蒙版http://www.16xx8.com/tags/38847/,并限定被粘贴的图像的显示范围。

5、复制图层1,将复制后的图层拖至顶层。
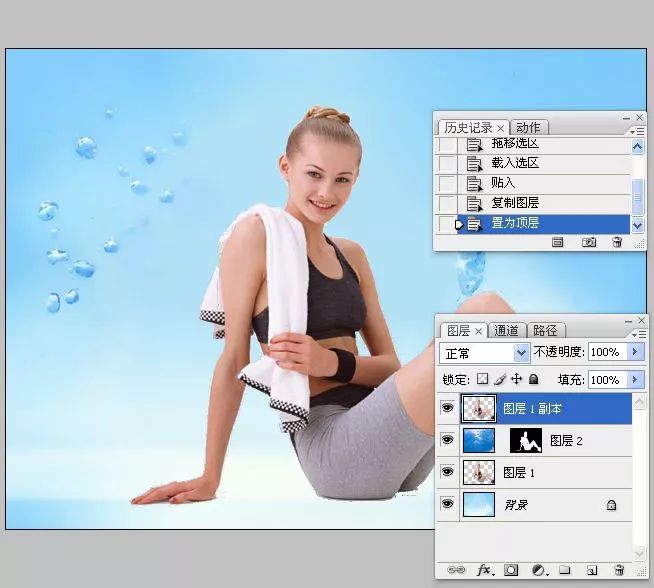
6、执行“去色”命令,按下CpL+L快捷键,执行“色阶”命令,增加图像的对比度。

学习 · 提示
相关教程
关注大神微博加入>>
网友求助,请回答!







