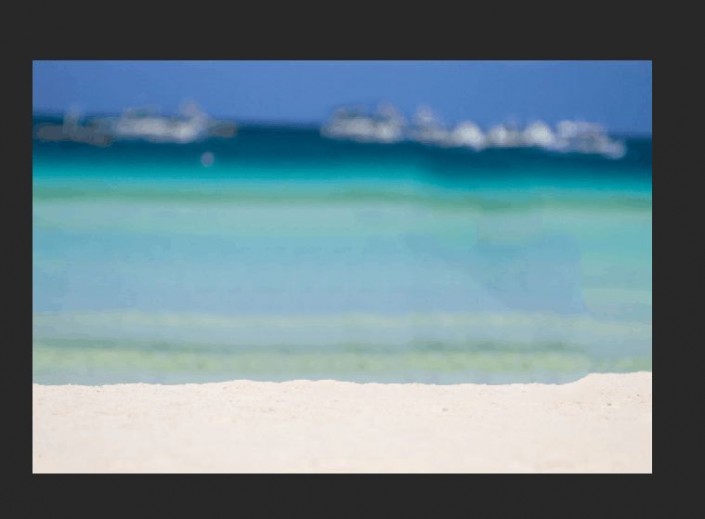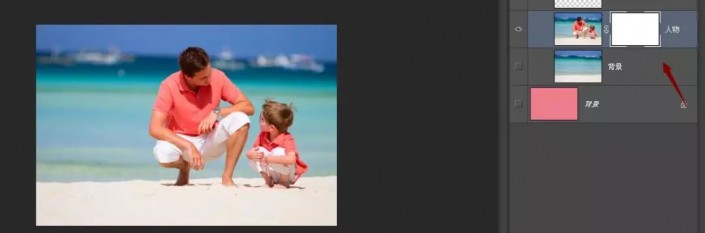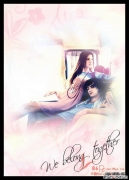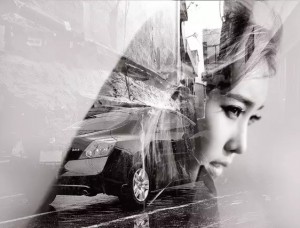碎片效果,通过PS给人物制作一种打散效果
来源:公众号
作者:爱知趣教育
学习:22973人次
本篇教程的教程十分简单,利用一张枫叶的图案制作笔刷,刷出这样一种效果,同学们可以根据教程来试着学习一下,有的看上去比较复杂的一个效果,通过笔刷就可以轻松完成,在制作时候也没有什么要特别注意的,但是同学们也不能因为简单就觉得PS是简单的,它是一个需要不断去学习的体系,需要时间的练习才能有所造诣,一起来通过教程学习一下吧。
效果图:
操作步骤:
第一步,打开素材,这个教程需要两个素材,一个人物和一个枫叶。

第二步,把人物的图层ctrl+j复制一层,然后把低下的那个人物图层的人物去掉。
第三步,把枫叶缩小,ctrl加图层缩略图获得枫叶选区,填充黑色,把其他图层小眼睛都关掉,然后矩形选框工具把枫叶框选上,接下来找编辑,定义画笔预设,把这个枫叶定义成对应的笔刷。
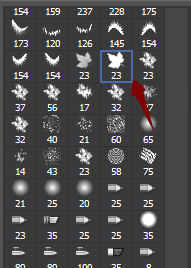
第四步,定义好笔刷以后,我们开始设定画笔的预设,具体设置参考图如下,当然这没有固定值,小伙伴可以根据自己的需求来设定。
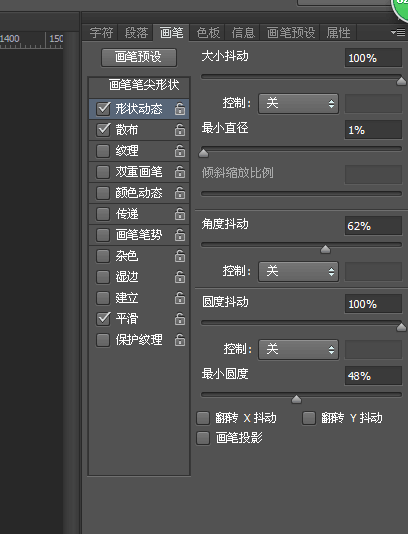

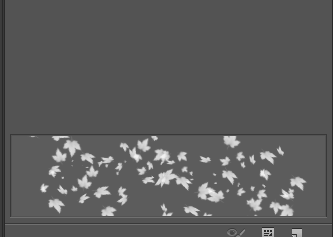
第五步,设置好画笔预设以后,给人物图层添加一个蒙版http://www.16xx8.com/tags/38847/。
第六步,添加好蒙版以后,选择画笔工具,前景色设置为黑色,不透明度和流量均设为百分百,然后画笔调到对应的大小值,在蒙版上进行涂抹,效果如图。
第七步,做好这个效果以后,新建图层,然后alt键在人物身上吸取不同颜色,在新建图层上开始一点点涂抹,这里可以每一样颜色涂一些,效果好一点。
这样整体效果便出来了。
是不是很简单,同学们赶快操作起来吧。
学习 · 提示
相关教程
关注大神微博加入>>
网友求助,请回答!
 新手学PS请到:www.16xx8.com
新手学PS请到:www.16xx8.com