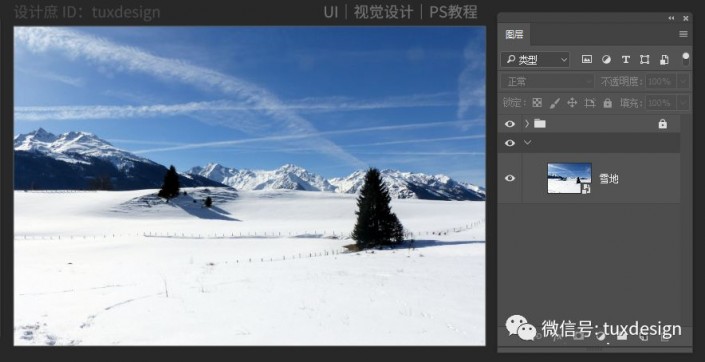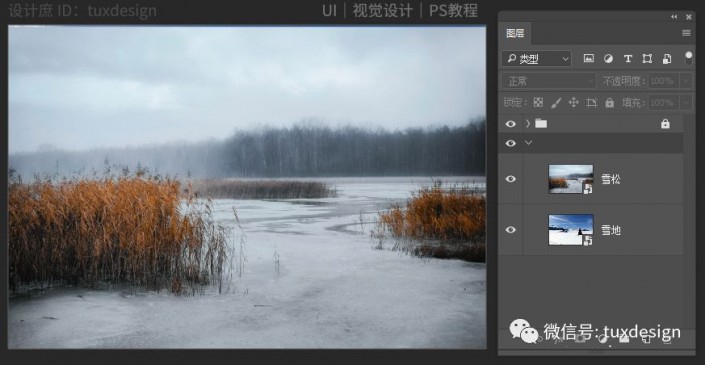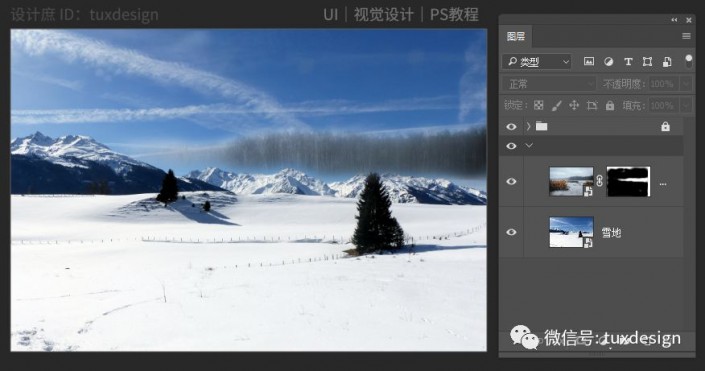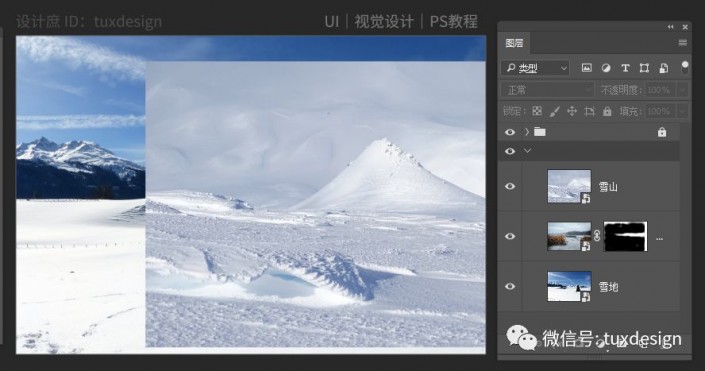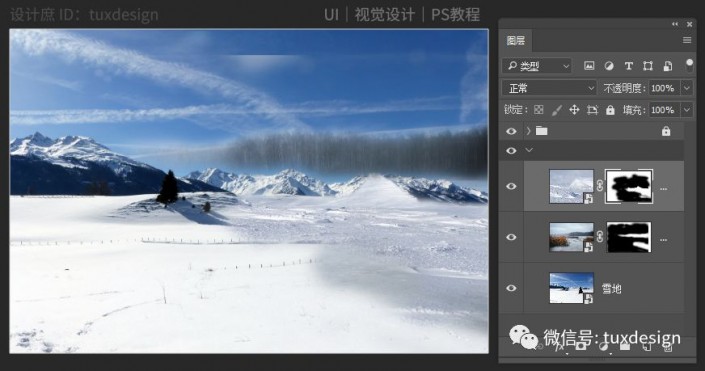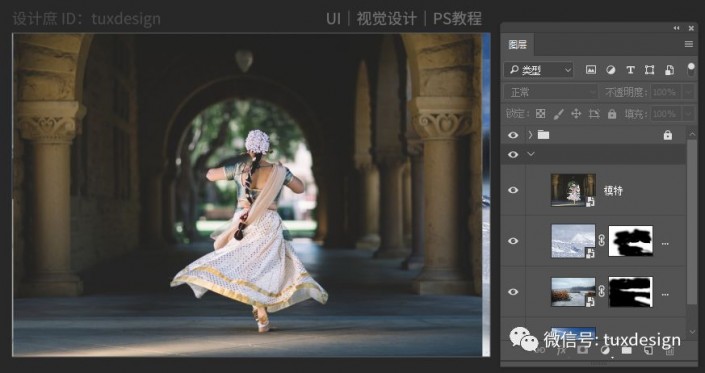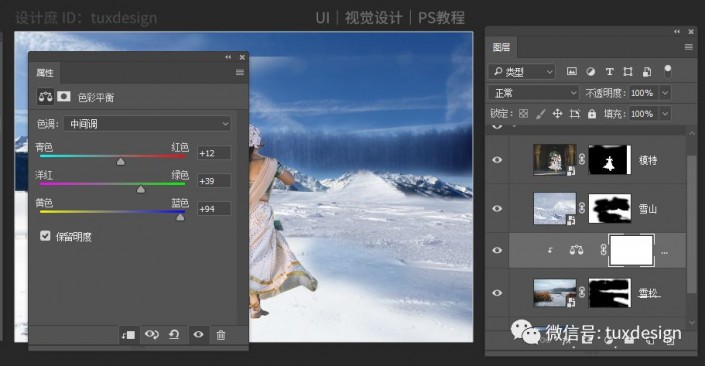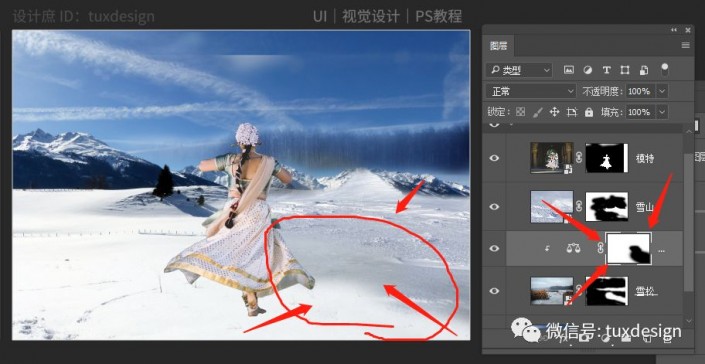梦幻合成,在PS中创建一张人物置身雪海的梦幻场景
来源:公众号
作者:设计庶
学习:7015人次
合成照片不知同学们有留意没,就是通过很多素材来制作各种不可能,有多奇幻都可以制作,本篇教程制作一款比较梦幻的场景,人物置身与雪景当中,整个场景特别美,还是通过我们的层蒙版http://www.16xx8.com/tags/38847/抠图、画笔工具,调整图层来进行制作,具体一起通过教程来学习一下吧,相信你会做的更好。
效果图:
练习素材:http://bbs.16xx8.com/thread-194837-1-1.html
操作步骤:
首先把我们的素材雪地图片用PS打开,调整素材的大小,自己觉得OK就行,没有必要对得一模一样的,这个比较自由,自己也可以拿其它素材做这个练习,练习的素材可以网上直接找,不过最好都找一些高清大图,这样后期处理起来效果就会好很多,这个没什么难度,就像是我们每天开电脑一样简单。下面我们直接上图吧,如图 现在暂时不用管它,接下来把素材雪松图片添加到画布中,调整位置与大小,如图给雪松图片添加图层蒙版,把不需要的部分擦掉,让它与背景融合,如图 接下来,把素材雪地图片添加到画布中,如图
给雪山图层添加图层蒙版,选择画笔工具,把不需要的部分擦掉,如图
接下来就是把逃跑的模特添加到画布中,如图
添加图层蒙版,把模特抠出来,如图
接下来就是调整颜色阶段,先选择雪松图层,添加一个色彩平衡调整图层,把树的颜色调整一下,如图
雪地的颜色不需要调整,我们在图层蒙版上还原一下,如图
接下来就是添加阴影啦,在模特图层下面,新建一个空白图层,选择画笔刷出来即可,如图
完成:
学习PS没有捷径,不是看到难的就不做,简单的不练习,觉得自己会,要慢慢练习,一起努力吧。
学习 · 提示
相关教程
关注大神微博加入>>
网友求助,请回答!
 学习PS请到www.16xx8.com
学习PS请到www.16xx8.com