Photoshop教程:MM普通照片变暗夜精灵色调(1)
来源:不详
作者:佚名
学习:147人次
咱们中国人最大的特点就是爱凑热闹,这不,最近网上PS玩家一阵风似的大搞暗夜精灵调色,我也凑凑热闹,把大师们的方法介绍给大家,一窝风,上啊,同志们!
一、打开美眉。

二、添加色相饱和度调整层。勾选着色。
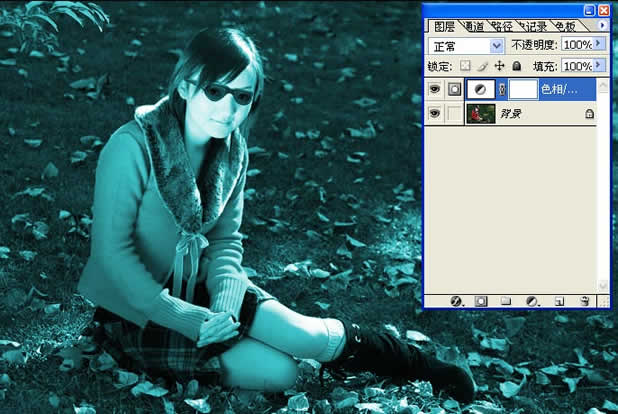
三、黑色画笔,将人物涂出来(做人物选区就各显其能吧)

四、人物太鲜艳,继续添加色彩平衡和色相调整层

五、在各蒙板上嘴唇部位黑色画笔涂抹,露出背景上鲜艳的嘴唇,嘴唇太苍白可不好看哦。

六、好了,合并图层吧。新建图层,套索随意做出人物选区,羽化50象素,反选,填充黑色。

七、把这个黑色层混合模式改为柔光,一层不够黑再复制一层。

八、上衣颜色太艳丽,跟环境不配套,勾选调色相。

九、画笔点缀,收工。

根据不同的照片,步骤不一定完全一样,就是说可能还要添加其他的调整层。灵活运用。下面再提供一张素材和效果图。


共3页: 上一页 [1] [2] 3
学习 · 提示
相关教程
关注大神微博加入>>
网友求助,请回答!







