简单线条将照片勾勒出速写画效果
来源:不详
作者:佚名
学习:8879人次
简单线条将照片勾勒出速写画效果用简单的线条,勾勒出照片中景物的轮廓,呈现出速写画的效果,特别适用于作为文字插图。将属于自己的照片配上属于自己的文字,这样的博客能不受欢迎吗?

看似复杂的过程其实通过去色命令、亮度/对比度、特殊模糊滤镜等几步简单的操作就完成了。先给大家看看速写画的效果吧!与原画做一个比较。

原图
将原图打开后,首先复制图层,在该图层中执行“图像”—“调整”—“去色”命令,将背景图层变为黑白色,效果(如图1)所示。

图1 去色后的效果
单击“图像”—“调整”—“亮度/对比度”命令,弹出对话框,设置“亮度”为48,“对比度”为73,单击“好”按钮,得到(如图2)所示的效果。

图2 调整亮度后的效果
再次将该图层复制,设置该图层名称为“速写”。在图层控制面板中,单击并拖拽“速写”图层置于图层最上方,此时图层控制面板(如图3)所示。

图3
单击“滤镜”—“模糊”—“特殊模糊”命令,弹出“特殊模糊”对话框,具体设置参见(如图4)所示。设置后的效果(如图5)所示。

图5
最后,单击“图像”—“调整”—“反相”命令,得到(如图6)所示的效果,接着在“设置图层的混合模式”文本框中设置该图层的混合模式为“正片叠底”,整个操作就完成了,最终效果(如图7)所示。
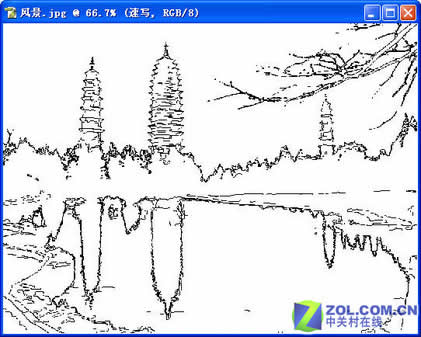
图6 反相命令后的效果

图7 最终效果

学习 · 提示
相关教程
关注大神微博加入>>
网友求助,请回答!







