一种颓废效果签名图
一种颓废效果签名图大家好,今天给大家介绍的是插图的制作过程,我想大家对QQ空间和博客里的贴图并不陌生吧,很多朋友喜欢写些日志什么的,相应的会贴几张图,往往都是来自网上的素材,没有新意,要是自己能够制作一两张插图,那感觉就更爽了。当然这是需要花些心思的。笔者在这就先和大家交流下制作方法,不足之处,还希望各位给予指出。谢谢支持!
1.首先打开素材图片1,(笔者事先用钢笔工具将它勾选出来。)用滤镜-艺术效果-木刻,色介数-6,边缘简化度-4,边缘逼真度-3。调好后在用减淡和加深工具,把亮部和暗部调整一下。如图3-4。

(图1)

(图2)
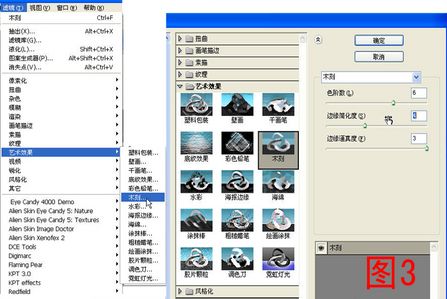
(图3)
(图4)
2.新建文件-格式大小可以根据大家自己的需要来定(在教程中只是交流方法)。把图片1拖入其中,进行自由变换-ctrl t。将图摆放在适合的位置。如图5。

(图5)
3.接着就在鞋子的图层里我们先选择画笔工具,大小-5,硬度100。调好大小后选择钢笔工具,在鞋子的上方大致的勾出裤子的形状和布纹的走向,勾画过程中可以尽量流畅一些,这样不会影响到整体的效果。勾完点击鼠标右键,选择描边路径-画笔,在按回车取消路径。如图6-7
(图6)
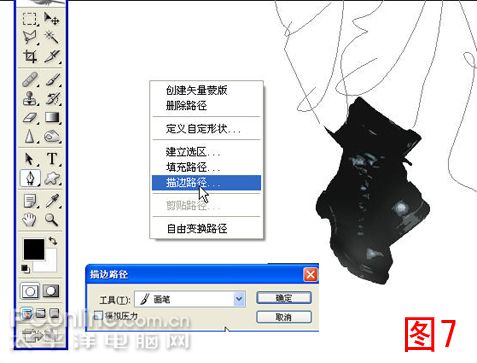
(图7)。
4.依照上面的方法我们在勾几条细的线条,这样画面不会太过枯燥。完成后双击该图层到样式里选择-投影。如图8。
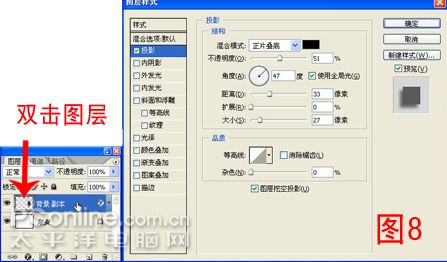
5.下面给画面添加背景,打开素材图片2,将它直接拖到画面中,进行自由变换-ctrl t,调整到和画面一样大小,把图层放在图层1的下面。对它降低不透明度,值为10。如图9。
 #
#
(图9)
6.新建图层3,拖到图层2的下方。选择100号画笔工具,设大小为169,颜色可以根据喜好。进行涂涮。如图10。
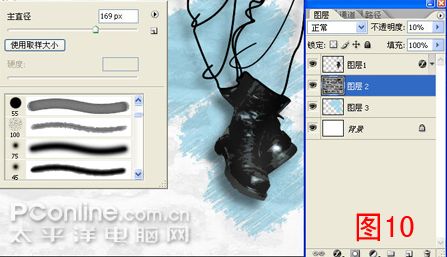
(图10)
7.在选择椭圆选框工具,同时按住shift和鼠标左键拉出正圆,填充灰色,接着按alt s t,选区自由变化,在同时按住alt shift向内缩小。按delete删除。在中间打上字体,进行自由变换-ctrl t,旋转,将图层上下合并。选择橡皮工具,用100号画笔,不透明为30。进行边角擦除处理如图11-12。
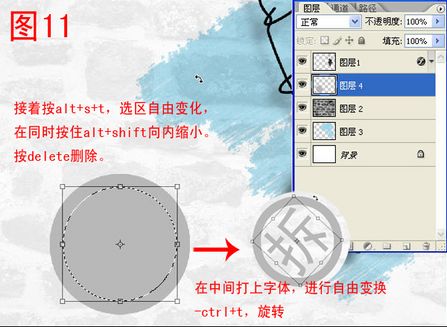
(图11)

(图12)
8.在画面的左上角和左下角选择100号画笔,颜色为黑色,做些修饰处理。在打上一些字体。这样就完成了。最终效果图。

(最终效果图)
学习 · 提示
相关教程







