ps处理人物特写个性的暗调黄紫色(9)
素材图片的颜色较为鲜艳,衣服和肤色相映的非常好,不过主体不是很突出。处理的时候可以适当降低衣服的鲜艳度。再把脸部稍微调亮一点,这样可以很好的突出人物部分。
原图

最终效果

1、打开原图素材,创建色相/饱和度调整图层,降低全图的饱和度,参数设置如图1,效果如图2。这一步去掉素材中较为鲜艳的色彩。


2、用钢笔勾出衣服部分的路径,转为选区后创建可选颜色调整图层,对红、洋红、中性色、黑色进行调整,参数设置如图3 - 6,效果如图7。这一步简单改变衣服的颜色,调成暗紫色。

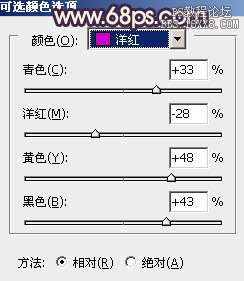
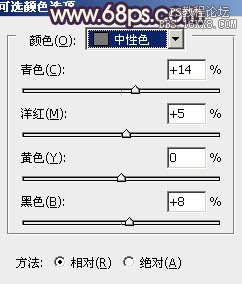


3、按Ctrl + J 把当前可选颜色调整图层复制一层,不透明度改为:50%,效果如下图。

4、调出当前图层蒙版选区,按Ctrl + Shift + I 反选,就可以得到人物其它部分的选区。新建一个图层填充颜色:#FBF2D5,混合模式改为“柔光”,不透明度改为:40%,效果如下图。这一步稍微把肤色调亮。

5、调出当前图层蒙版选区,创建可选颜色调整图层,对白色、中性色进行调整,参数设置如图10,11,效果如图12。这一步加强肤色高光部分的颜色。
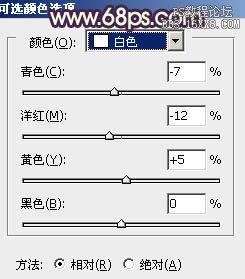
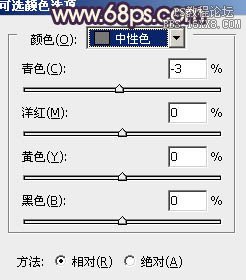

6、调出当前图层蒙版选区即除衣服部分的选区,创建色彩平衡调整图层,对中间调,高光进行调整,参数设置如图13,14,确定后把图层不透明度改为:30%,效果如图15。
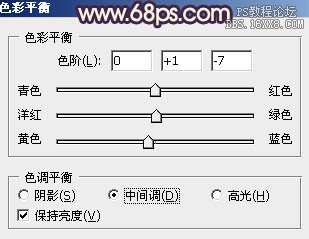


7、调出当前图层蒙版选区,创建可选颜色调整图层,对红,黄进行调整,参数设置如图16,17,效果如图18。
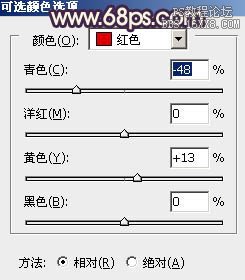


8、创建可选颜色调整图层,对洋红,黑色进行调整,参数设置如图19,20,效果如图21。这一步调整衣服和头发部分的颜色。
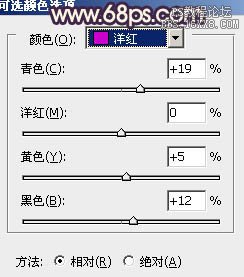
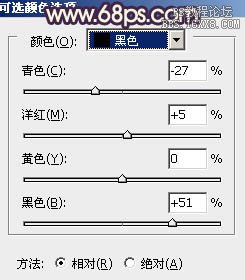

9、创建色彩平衡调整图层,对中间调,高光进行调整,参数设置如图22,23,确定后把图层不透明度改为:80%,效果如图24。

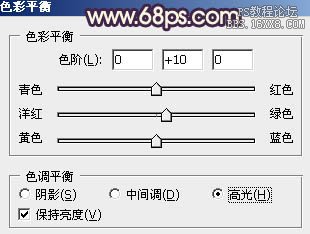

10、用钢笔勾出嘴唇部分,然后用色彩平衡稍微调紫一点,腮红部分也需要调紫一点,大致效果如下图。

11、新建一个图层,按Ctrl + Alt + Shift + E 盖印图层。用简单工具把人物脸部高光部分稍微涂亮一点,效果如下图。

12、新建一个图层盖印图层。执行:滤镜 > 其它 > 自定,数值默认如图27,确定后把图层不透明度改为:10%,效果如图28。
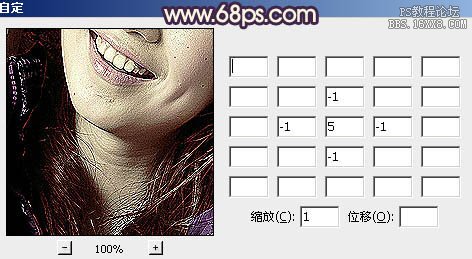

最后调整一下细节,完成最终效果。

学习 · 提示
相关教程







