ps打造美女冷艳张扬蓝色调
来源:未知
作者:bbs.16xx8.com
学习:473人次
本例我们将学习如何用Photoshop将美女的照片调成冷艳张扬蓝色调,主要通过运用色相/饱和度、对比度,可选颜色等来调出蓝色的基调,然后再通过图层模式的混合来加大图片的对比。最后再加上光照效果来聚光,让照片的主体更突出,适合有一定基础的网友学习。
原图:

原图
效果:

效果图
1、在做图之前,可以先对图进行:图像-调整-自动色阶,自动对比度,自动颜色的调节,
2、打开原图,复制背景图层,
3、新建色相饱和度调整层,红:-80,黄:-80,蓝:+32
4、色彩平衡:-20,+20,+50
5、曲线调整,数值:38,36
6、色相饱和度,蓝色:-45
7、可选颜色,青:-10,+20,+24,0,蓝色:+20,0,+10,0,中性色:(黑色)+5,黑色:(黑色)+5
8、载入蓝色通道选区,做曲线调节,数值:74,119
9、亮度对比度:0,+10
10、盖印所有图层,(Ctrl+Shift+Alt+E),把图片进行磨皮等简单柔化处理,
11、把开始复制的背景副本层置顶,混合模式为柔光,不透明度25%
12、再次盖印所有图层,打上光照效果,滤镜-渲染-光照效果,不透明度50%,其他数值为默认值。添加蒙版,把曝光过度的地方擦回来,
13、刷上自己喜欢的笔刷,添加文字,完成
开始制作过程:
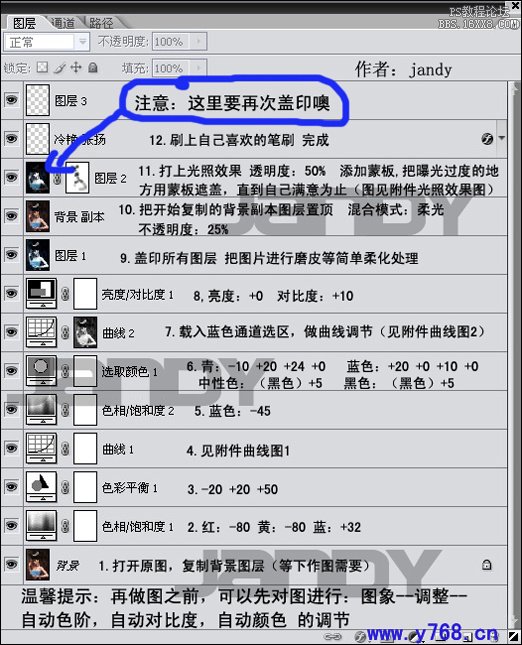
图1
曲线参数1:

图2
曲线参数2:

图3
光照效果:
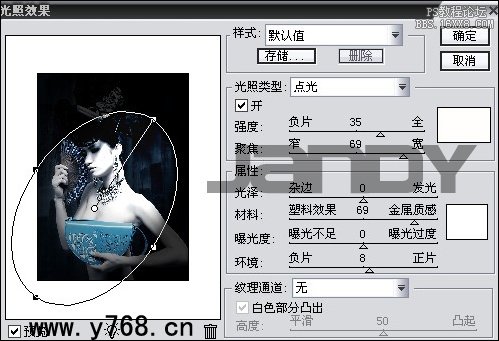
图4
学习 · 提示
相关教程
关注大神微博加入>>
网友求助,请回答!







