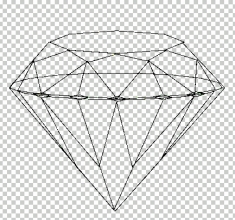Photoshop制作神灯飘出的心形水晶烟雾
本文介绍如何用Photoshop绘制一个很特别的效果——从阿拉丁神灯飘出的心形水晶烟雾,视觉效果很炫目。
本例制作步骤有些多,大家可以从中仔细体会思路,只有掌握了方法,以后做类似的效果才能轻松地举一反三。
用到的素材包括混凝土纹理、火焰、阿拉丁神灯、光等。
最终效果如下图。

步骤一:新建一个文档,大小是1920 x 1080,准备好混凝土纹理。
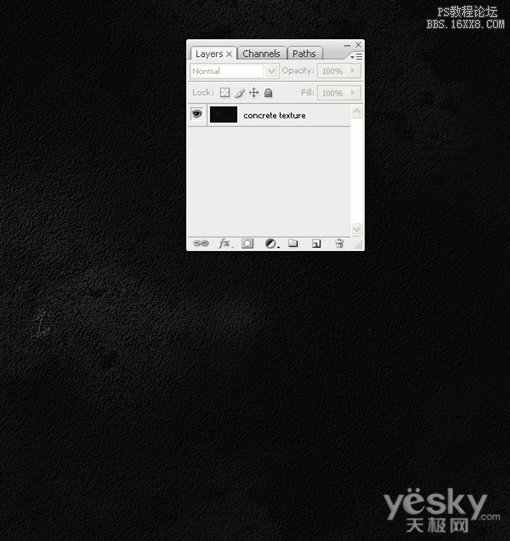
步骤二:打开阿拉丁神灯素材,放到文档的偏下部分,进行去色处理,如下图:
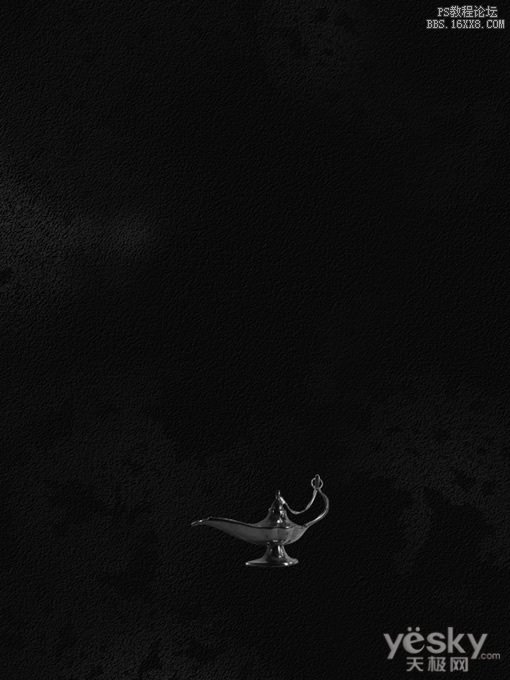
步骤三:为神灯添加一个阴影,新建一层命名为“神灯阴影”,用椭圆选取新建一个阴影选区,如图所示:
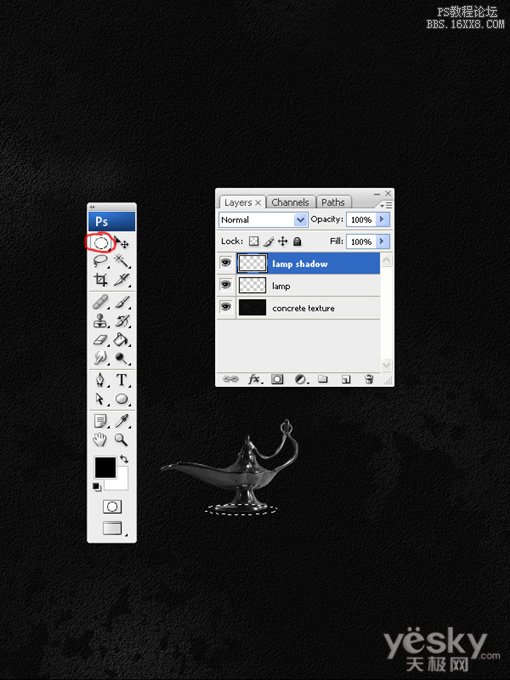
步骤四:在选区上点击右键,在弹出菜单中选择“羽化”命令,设置羽化为3像素的半径,然后填充颜色为黑色。即可看到阴影效果,如下图。
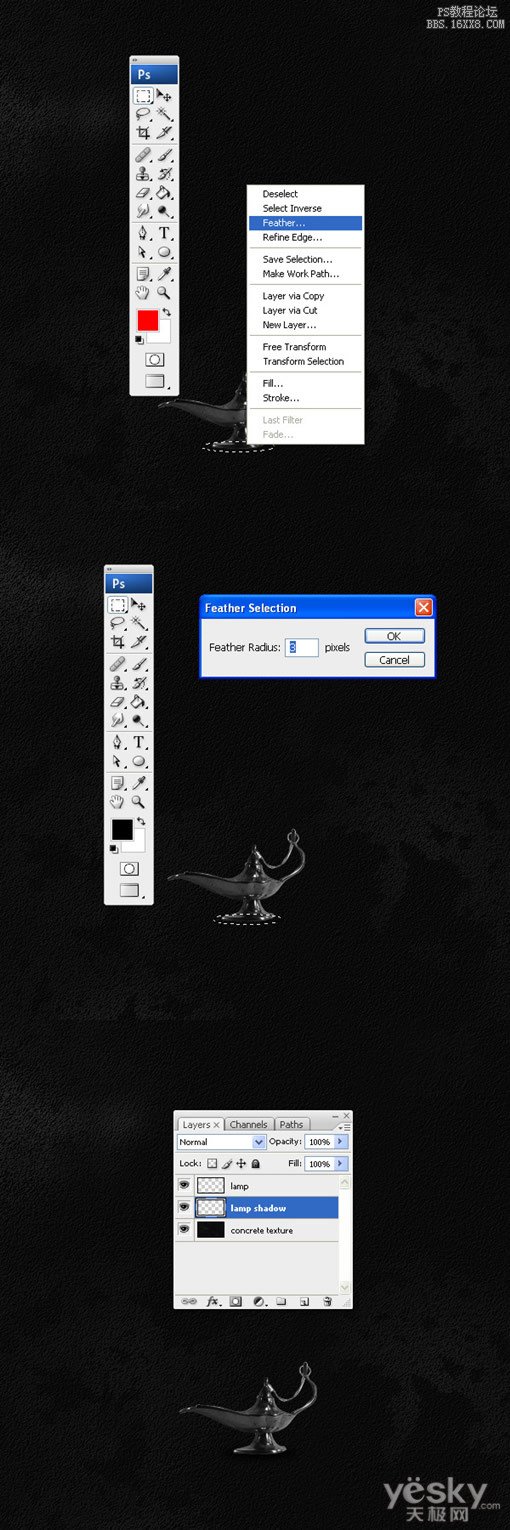
步骤五:现在的阴影是在神灯的正下方,现在假设光源在斜上方,所以我们要把这个阴影稍微的往右边移动一下,如图中After所示:
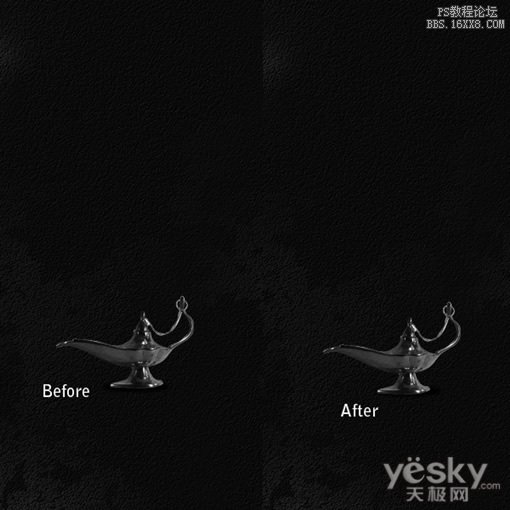
步骤六:在我们为神灯添加火焰之前,我们要在所有图层上面新建一个图层,命名为“开始描边”,用“钢笔”工具像下图一般画一条轨迹,如下图:
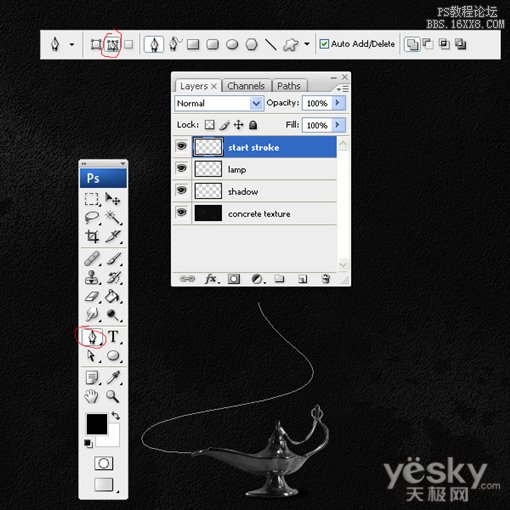
步骤七:打开画笔画板,按照下图所示来调整出一个画笔用来描边。
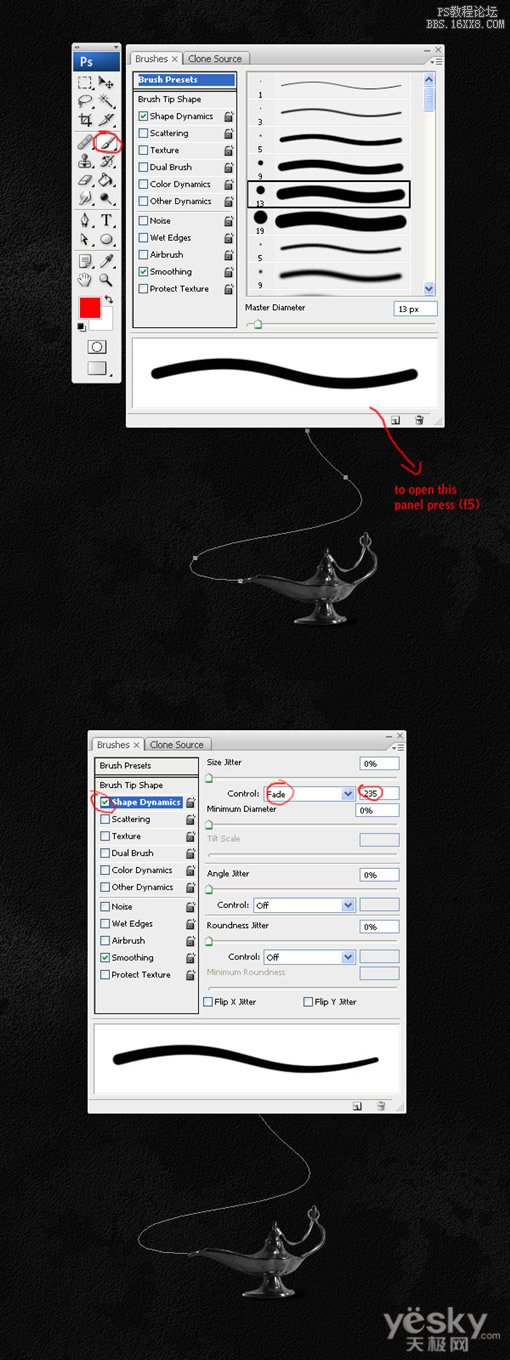
步骤八:选择“开始描边”图层,选择“钢笔”工具,在图上单击右键,选择“路径描边”的命令,并且如下图所示来设置。
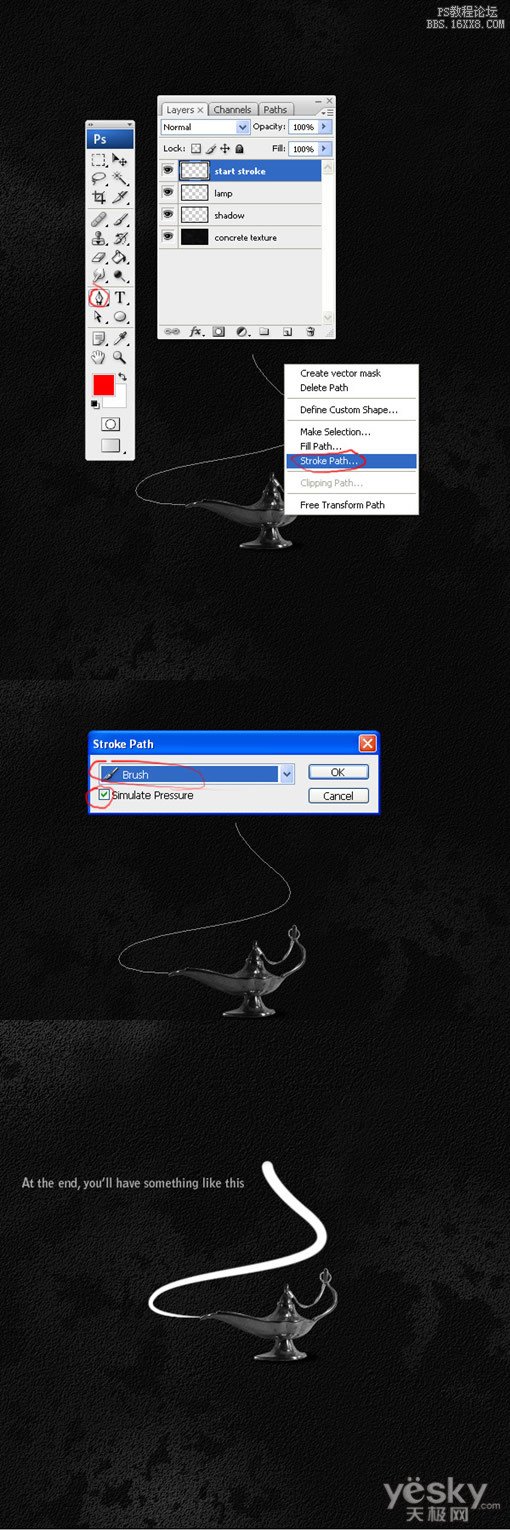
步骤九:将“开始描边”的透明度降低到10%-20%之间。
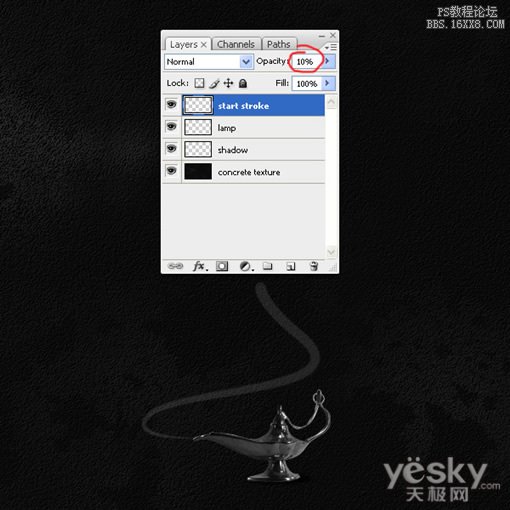
步骤十:打开“火焰”素材,双击图层按确定进行解锁。然后打开通道 面板,并且复制红色通道。如下图所示:

步骤十一:打开“图像”—“调整”—“曲线”,做如下所示的调整。
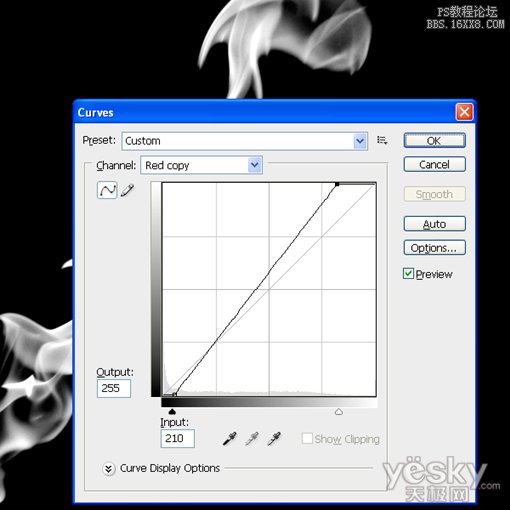
学习 · 提示
相关教程