巧妙运用Photoshop色彩范围实现轻松抠图实例
来源:不详
作者:佚名
学习:964人次
巧妙运用Photoshop色彩范围实现轻松抠图实例本教程为中国教程网 叶冷原创,如转载请保留这段话:
先贴原图


 1.jpg (131.8 KB)
1.jpg (131.8 KB)
2007-6-26 10:46
先观察此图的RGB三个通道,可见如果用通道来抠并不轻松。在这里,我选择用色彩范围来抠就能很轻松地抠出此图了。


 2.jpg (70.72 KB)
2.jpg (70.72 KB)
2007-6-26 10:46
回到图层,按住alt键,用鼠标双击背景层,使背景层变为图层0(变为普通图层有利于后来的编辑)

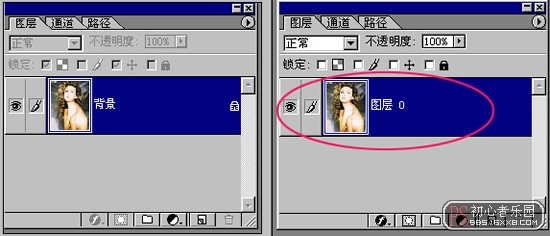
 3.jpg (69.01 KB)
3.jpg (69.01 KB)
2007-6-26 10:46
复制“图层0”为“图层0 副本”,然后ctrl i反相图层0副本,如图所示

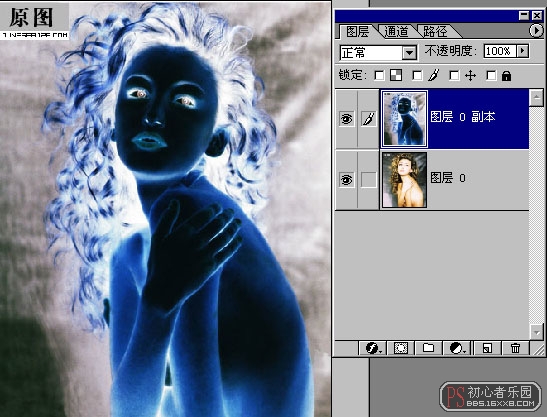
 4.jpg (140.87 KB)
4.jpg (140.87 KB)
2007-6-26 10:46
大家观察整幅图,整个人物都呈现出一种蓝色了,从背景中脱出。我现在要抠取的就是这种蓝色。我用红圈圈住的地方蓝色欠缺,没关系,可以补。请看下一步。

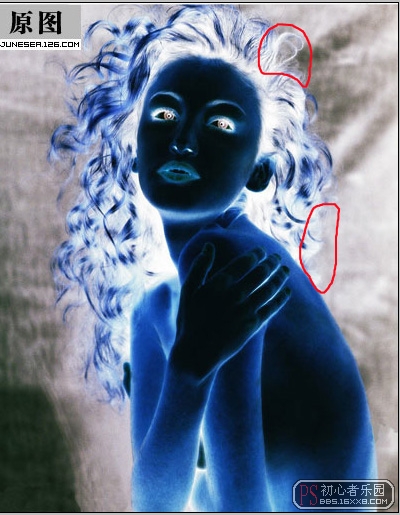
 5.jpg (153.71 KB)
5.jpg (153.71 KB)
2007-6-26 10:46
先用吸管工具吸取蓝色,将前景色变为蓝色。然后用画笔工具在颜色膜上下将框住的部分上色,(注意笔头大小的变化)。大家看,淡淡的蓝色出现了。

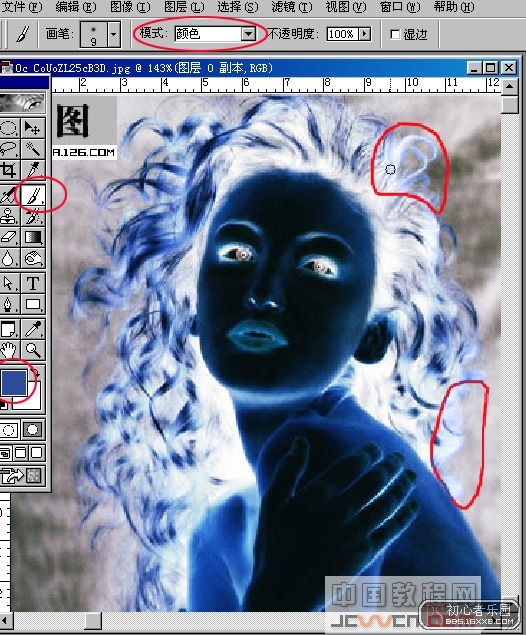
 6.jpg (239.73 KB)
6.jpg (239.73 KB)
2007-6-26 10:46
现在开始正式使用色彩范围这一命令了。如图所示:

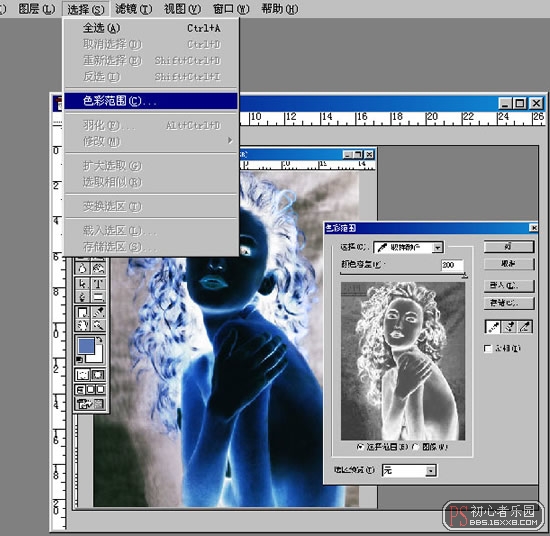
 7.jpg (150.54 KB)
7.jpg (150.54 KB)
2007-6-26 10:46
原始的颜色容差值是200,我这里现定为135(我视图像的显示很随意调整的,不一定非得是这个值)。

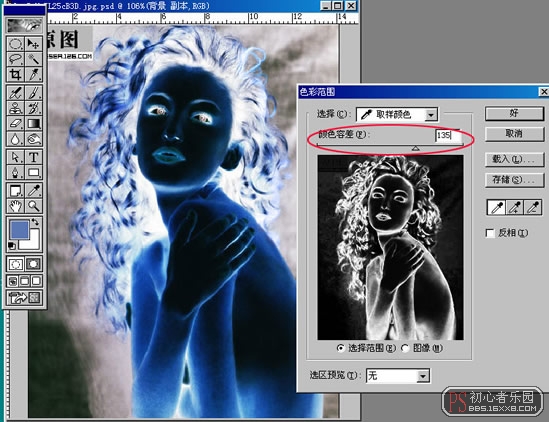
 8.jpg (153.37 KB)
8.jpg (153.37 KB)
2007-6-26 10:46
由上一步点按“好”按钮,得到的范围如下图所示:

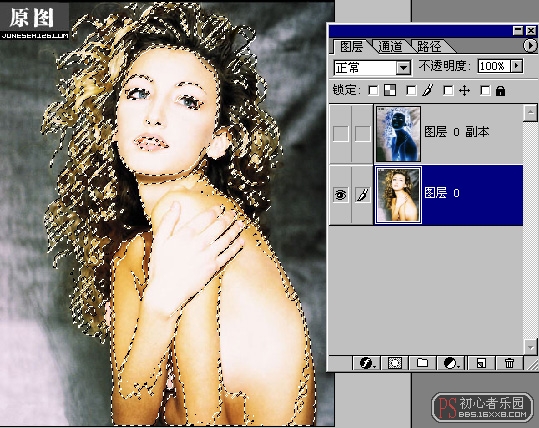
 9.jpg (201.43 KB)
9.jpg (201.43 KB)
2007-6-26 10:46
将图层0添加蒙版,点红圈里的图标即可添加蒙版,如图所示:

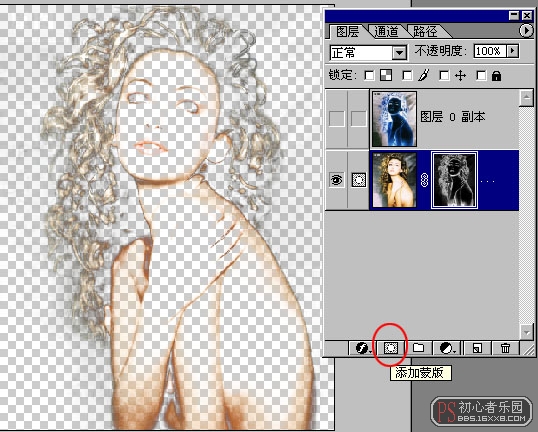
 10.jpg (149.25 KB)
10.jpg (149.25 KB)
2007-6-26 10:46
按住ctrl,点红圈里的按钮图标,将会在图层0的下方添加一个新的图层1,将图层1填充为蓝色。如图所示:

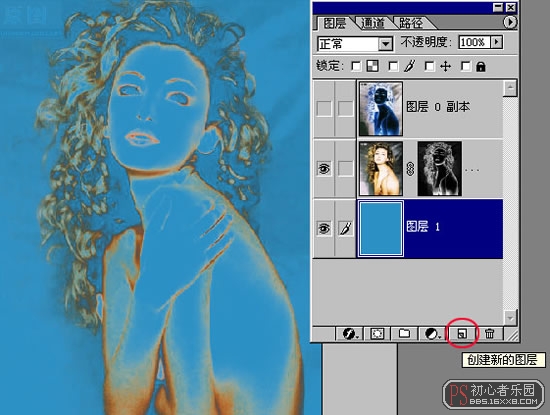
 11.jpg (124.28 KB)
11.jpg (124.28 KB)
2007-6-26 10:46
将前景切换为白色,回到蒙版图层0,用画笔工具在蒙版上涂白(涂白即是不被蒙住,反之涂黑就是被蒙住),涂抹的过程中注意笔头大小的不断变化。人物中间用大笔头以100%的不透明度涂抹,头发边缘改用不同的小笔头,以不同的不透明度进行涂抹。如图所示:

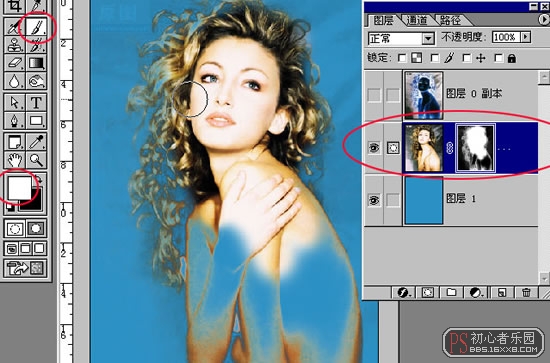
 12.jpg (129.45 KB)
12.jpg (129.45 KB)
2007-6-26 10:46
完整的人物及发丝出现后,再以同样的方法涂抹背景部分(注意是在蒙版的那层涂抹,千万不要在蓝色背景上涂抹)。
如果对画笔工具运用得心应手,抠这个图的整个过程的实际时间还不要5分钟。
最后的完成图如下图所示:


 13.jpg (106.34 KB)
13.jpg (106.34 KB)
2007-6-26 10:46
先贴原图


 1.jpg (131.8 KB)
1.jpg (131.8 KB)2007-6-26 10:46
先观察此图的RGB三个通道,可见如果用通道来抠并不轻松。在这里,我选择用色彩范围来抠就能很轻松地抠出此图了。


 2.jpg (70.72 KB)
2.jpg (70.72 KB)2007-6-26 10:46
回到图层,按住alt键,用鼠标双击背景层,使背景层变为图层0(变为普通图层有利于后来的编辑)

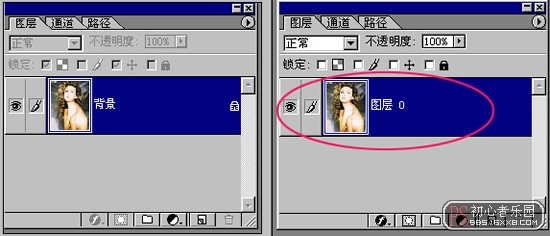
 3.jpg (69.01 KB)
3.jpg (69.01 KB)2007-6-26 10:46
复制“图层0”为“图层0 副本”,然后ctrl i反相图层0副本,如图所示

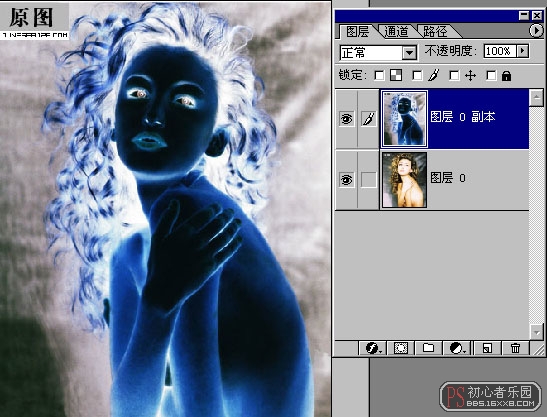
 4.jpg (140.87 KB)
4.jpg (140.87 KB)2007-6-26 10:46
大家观察整幅图,整个人物都呈现出一种蓝色了,从背景中脱出。我现在要抠取的就是这种蓝色。我用红圈圈住的地方蓝色欠缺,没关系,可以补。请看下一步。

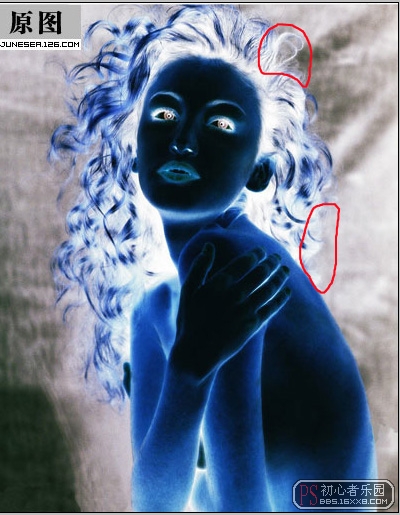
 5.jpg (153.71 KB)
5.jpg (153.71 KB)2007-6-26 10:46
先用吸管工具吸取蓝色,将前景色变为蓝色。然后用画笔工具在颜色膜上下将框住的部分上色,(注意笔头大小的变化)。大家看,淡淡的蓝色出现了。

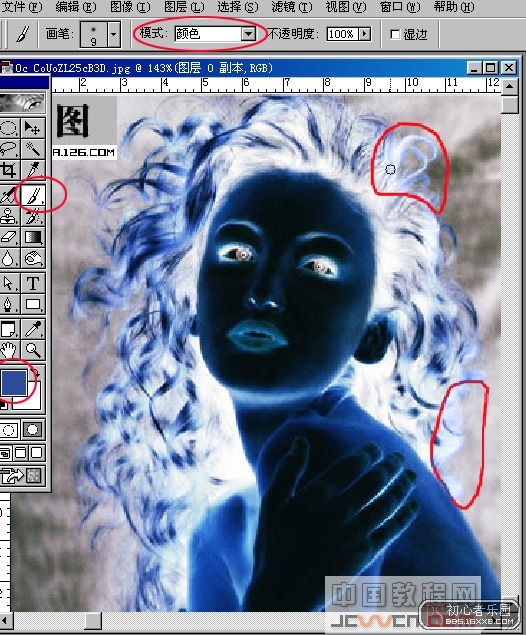
 6.jpg (239.73 KB)
6.jpg (239.73 KB)2007-6-26 10:46
现在开始正式使用色彩范围这一命令了。如图所示:

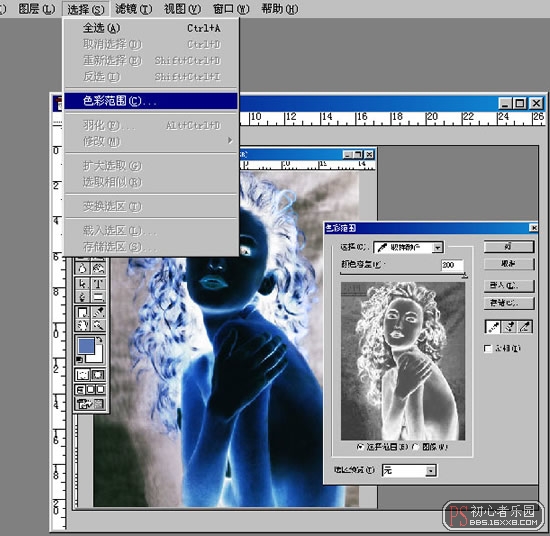
 7.jpg (150.54 KB)
7.jpg (150.54 KB)2007-6-26 10:46
原始的颜色容差值是200,我这里现定为135(我视图像的显示很随意调整的,不一定非得是这个值)。

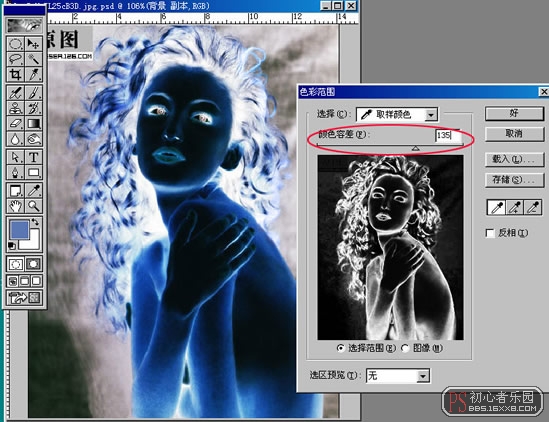
 8.jpg (153.37 KB)
8.jpg (153.37 KB)2007-6-26 10:46
由上一步点按“好”按钮,得到的范围如下图所示:

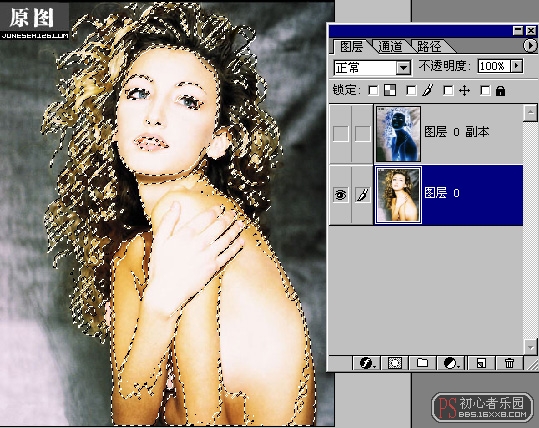
 9.jpg (201.43 KB)
9.jpg (201.43 KB)2007-6-26 10:46
将图层0添加蒙版,点红圈里的图标即可添加蒙版,如图所示:

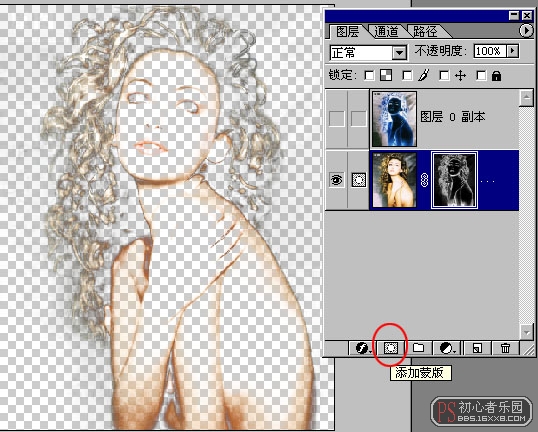
 10.jpg (149.25 KB)
10.jpg (149.25 KB)2007-6-26 10:46
按住ctrl,点红圈里的按钮图标,将会在图层0的下方添加一个新的图层1,将图层1填充为蓝色。如图所示:

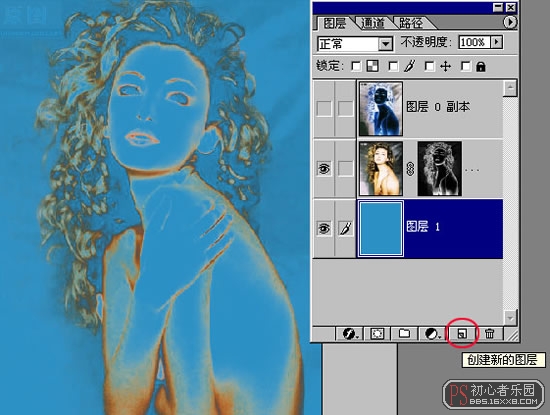
 11.jpg (124.28 KB)
11.jpg (124.28 KB)2007-6-26 10:46
将前景切换为白色,回到蒙版图层0,用画笔工具在蒙版上涂白(涂白即是不被蒙住,反之涂黑就是被蒙住),涂抹的过程中注意笔头大小的不断变化。人物中间用大笔头以100%的不透明度涂抹,头发边缘改用不同的小笔头,以不同的不透明度进行涂抹。如图所示:

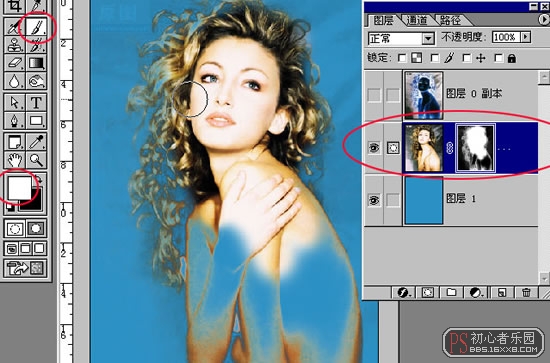
 12.jpg (129.45 KB)
12.jpg (129.45 KB)2007-6-26 10:46
完整的人物及发丝出现后,再以同样的方法涂抹背景部分(注意是在蒙版的那层涂抹,千万不要在蓝色背景上涂抹)。
如果对画笔工具运用得心应手,抠这个图的整个过程的实际时间还不要5分钟。
最后的完成图如下图所示:


 13.jpg (106.34 KB)
13.jpg (106.34 KB)2007-6-26 10:46

学习 · 提示
相关教程
关注大神微博加入>>
网友求助,请回答!







