另类树皮人体合成教程
先看一下效果

制作工具:Photoshop CS
制作过程:
1、打开一幅人体的图片素材,如图01所示。
2、激活通道面板,复制一个清晰的通道,将人体从背景中选择出来,重命名为Alpha 1通道。

图01
3、打开一幅树皮的图片素材如图02所示,把它拖入人物文件中生成图层1。

图02
4、将图层1隐藏,并将文件存储为PSD文件,用做置换文件。然后将图层1显示,选择菜单栏中的“滤镜”“扭曲”“置换”命令,弹出置换对话框设置水平比例为-20,垂直比例为-25,置换图选择“伸展以适合”,未定义区域选择“折回”,单击好按钮后出现一个选择框,选择刚才存储的文件,执行后效果如图03所示。

图03
5、按Ctrl A选择图层1,然后按Ctrl C拷贝图层,激活通道面板,新建一个通道Alpha 2,按Ctrl V粘贴将图层1粘贴到通道中,如图04所示。
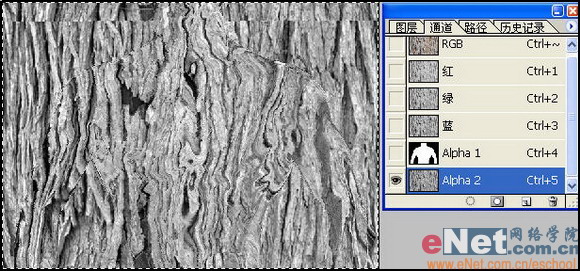
图04
6、现在回到图层面板,单击图层1,将图层的透明模式设置为叠加,效果如图05所示。

图05
7、将背景层复制一层为背景副本,按Shift Ctrl U键将图像变为灰度,效果如图06所示。

图06
8、选择背景副本图层,执行菜单栏中的“滤镜”“渲染”“光照效果”,弹出光照效果对话框,在对话框中,根据人体的受光特点从左上侧打光,设置如图07所示,执行光照效果后的画面效果如图08所示。如果树皮效果和色彩不是很好在调整一下色阶和饱和度,直到满意为止,如图09所示。

图07

图08

图09
9、将图层1和背景副本图层合并为背景副本图层。按Ctrl Alt 4键将Alpha 1通道载入选区,按Shift Ctrl I键反选选区将背景删除,按Ctrl D键取消选区,效果如图10所示。

图10
10、激活通道面板,新建一个通道Alpha 3,勾选Alpha 1左侧的眼睛图标使Alpha 1通道可视,设置前景色为白色,在Alpha 3通道中,用笔刷画出几个选择区,如图11所示。

图11
11、取消Alpha 1通道的显示,然后在Alpha 3通道中,执行菜单栏中的“滤镜”“像素化”“晶格化”命令。在弹出的对话框中,设置单元格大小为4,效果如图12所示。
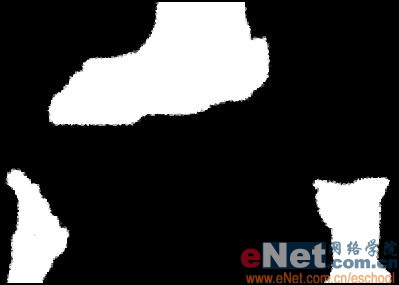
图12
12、在Alpha 3通道中执行菜单栏中的“滤镜”“素描”“图章”命令,弹出图章对话框,设置明暗平衡为25,平滑度为5,单击好,效果如图13所示。
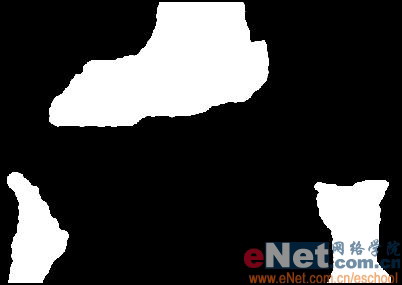
图13
13、将Alpha 3通道载入选区,激活图层面板,选择背景副本图层,然后删除选区内的部分,取消选区效果如图14所示。

图14
14、激活通道面板,将Alpha 3通道复制为Alpha 3通道副本通道,在Alpha 3通道中执行菜单栏中的“滤镜”“模糊”“高斯模糊”命令,在弹出的高斯模糊对话框中设置半径为1.5,效果如图15所示。
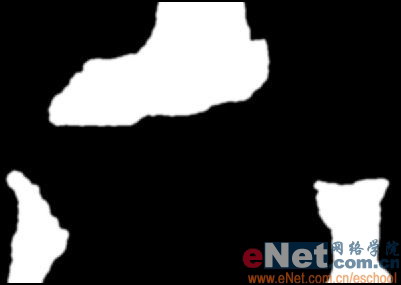
图15
15、在Alpha 3副本通道中执行菜单栏中的“滤镜”“风格化”“浮雕效果”命令,在弹出的高斯模糊对话框中设置如图16所示,画面效果如图17所示。
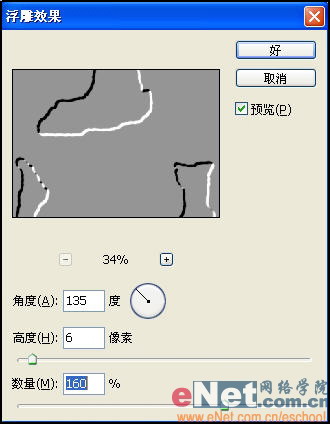
图16
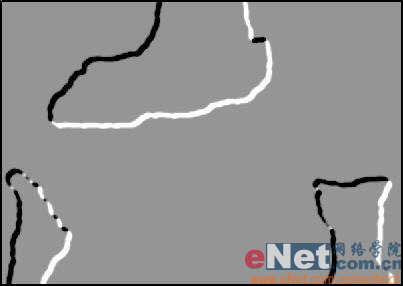
图17
16、复制Alpha 3副本通道为Alpha 3副本2通道,然后按Ctrl I键对通道进行反相处理。接着按Ctrl L键,在弹出的色阶对话框中,用黑色吸管吸取画面中的灰色部分,可以得到树皮撕口的背光部选区,如图18所示。
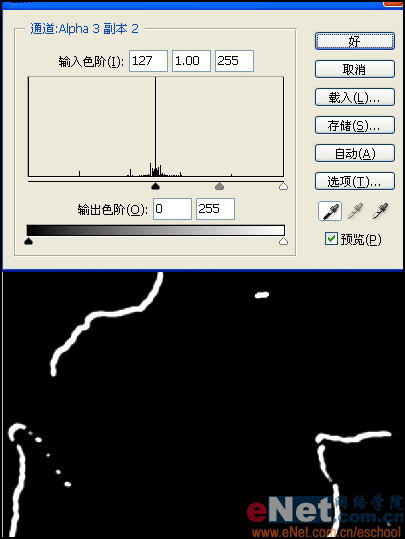
图18
17、使用同样的方法对Alpha 3副本通道操作,可以得到树皮撕口的受光部选区,如图19所示。
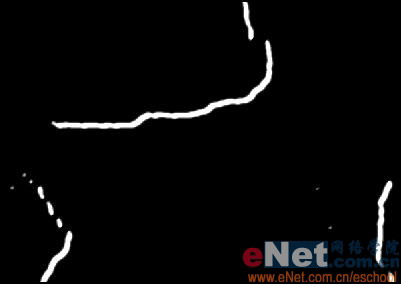
图19
18、为了使树皮撕口的部分粗糙一些,可以在Alpha 3副本通道和Alpha 3副本2通道中使用晶格化和色阶命令进行调整,其中晶格化的单元格大小为3,输入色阶为79、1、129,效果如图20所示。

图20
19、将Alpha 3副本通道载入选区,激活图层面板,选择背景副本图层,按Ctrl L键调整色阶,设置如图21所示。用同样的方法对Alpha 3副本2通道调整设置如图22所示,执行后画面效果如图23所示。

图21

图22

图23
20、将背景副本复制一层,制作阴影效果,如图24所示。

图24
21、新建图层1,填充白色,执行菜单栏中的“滤镜”“杂色”“添加杂色”命令,弹出添加杂色对话框,设置如图25所示,画面效果如图26所示。
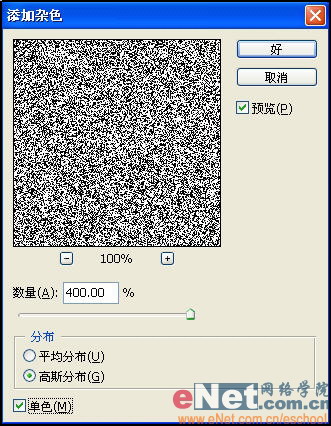
图25
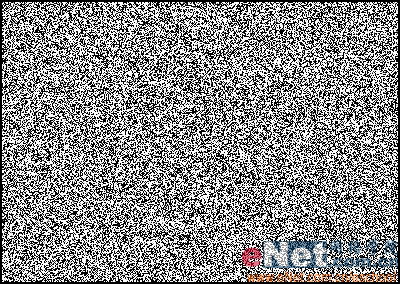
图26
22、执行菜单栏中的“滤镜”“模糊”“动感模糊”命令,弹出动感模糊对话框,设置如图27所示。
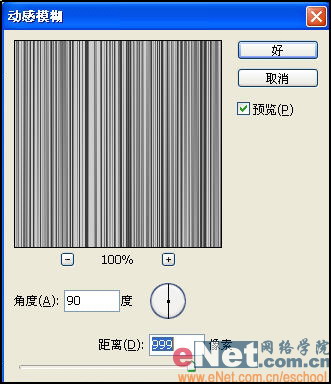
图27
23、执行菜单栏中的“滤镜”“扭曲”“波浪”命令,弹出波浪对话框,设置如图28所示。接着按Ctrl U键弹出“色相/饱和度”对话框,设置如图29所示,画面效果如图30所示。
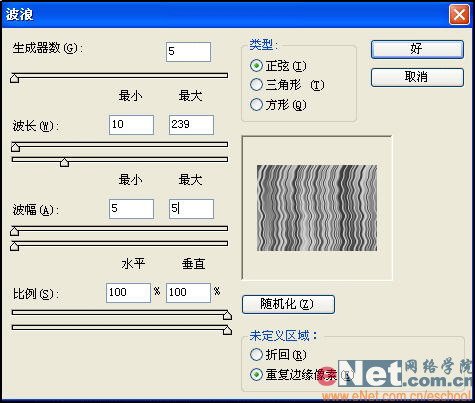
图28

图29

图30
24、按上面的方法用置换命令,效果如图31所示。在图层1中载入Alpha 1通道选区,并反选,然后将背景删除,如图32所示。

图31

图32
25、把图层1放到背景层的上方,设置混合模式为柔光,效果如图33所示。

图33
26、显示背景副本和背景副本2。用图章工具对书皮边缘做处理,使树皮厚于人体,体现树皮包裹人体的感觉,最终效果如图34所示。


学习 · 提示
相关教程







