Photoshop简单操作修正人物肤色
来源:不详
作者:佚名
学习:1326人次
Photoshop简单操作修正人物肤色原图:


1.打开原图,点击 "图像-->复制",再将其模式改为“灰度”

2.激活灰度图,用高斯模糊6--7个像素,使人物细节不清
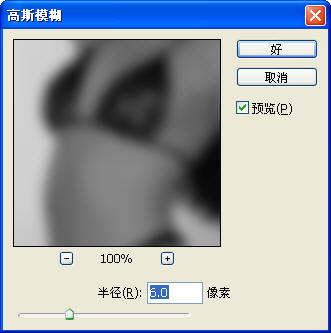
3.激活原图,点击"选择-->载入选区",通道选灰色,此时原图会产生选区,它为灰度图的选区。
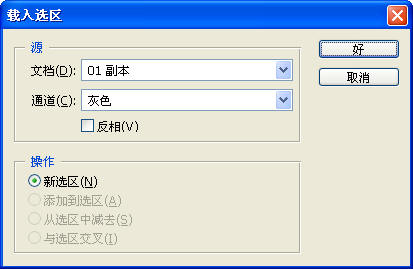
4.前景色rbg分别为 16,152,247,根据经验,当图像偏暗时,把天蓝色加亮,否则加暗
5.用“编辑”=>“填充”(当图像偏暗时,此值选高,偏亮时要选小,为50%左右) :
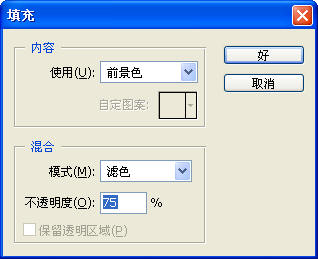
如果你不想让背景也变色,可在第3步后,进入快速蒙版,用黑色将除人物外的背景填充,反回正常模式即可。
如果你在第3步中将选区反选,前景色为60-75%的灰度,填充时选柔光或颜色减淡,可用于加亮背景灰暗的图像。
最终效果图:


学习 · 提示
相关教程
关注大神微博加入>>
网友求助,请回答!







