Photoshop打造如梦如幻的彩冰效果
来源:不详
作者:佚名
学习:1940人次
发表于 2007-10-2 08:07 Photoshop打造如梦如幻的彩冰效果作者:王伟光 来源:IT168 PS教程论坛:http://bbs.16xx8.com
目前流行一种彩色的冰块,放在香槟塔里十分好看,是婚庆筵席上的理想用品。此外它还可以放入冰箱冷藏室冰冻起来,夏天喝啤酒时,把它放入啤酒里,不但可以使啤酒降温,还可以发出艳丽的色彩。下面我们用PS打造一款彩冰。
1、新建一个文件,设置前景色和背景色为默认颜色,执行菜单栏中的“滤镜”→“渲染”→“云彩”命令,效果如图01所示。
目前流行一种彩色的冰块,放在香槟塔里十分好看,是婚庆筵席上的理想用品。此外它还可以放入冰箱冷藏室冰冻起来,夏天喝啤酒时,把它放入啤酒里,不但可以使啤酒降温,还可以发出艳丽的色彩。下面我们用PS打造一款彩冰。
1、新建一个文件,设置前景色和背景色为默认颜色,执行菜单栏中的“滤镜”→“渲染”→“云彩”命令,效果如图01所示。

图1

图2

图3

图4
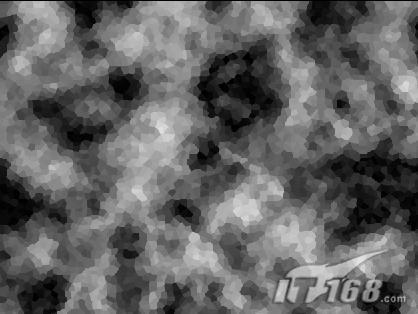
图5

图6

图7

图8

图9 7、在图层面板中设置背景副本的图层混合模式为“颜色减淡”,效果如图10所示。
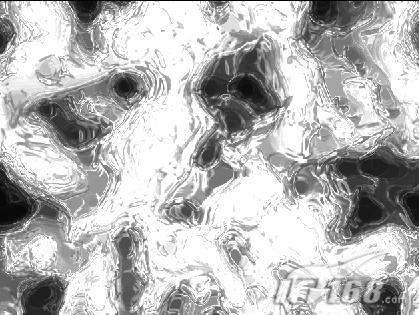
图10

图11

图12

图13
学习 · 提示
相关教程
关注大神微博加入>>
网友求助,请回答!







