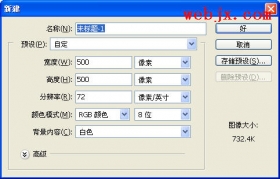PS实例教程:教你制作结婚请柬
来源:不详
作者:佚名
学习:606人次
PS实例教程:教你制作结婚请柬 国庆节快到了,相信有不少的情侣都将选择在这个幸福的日子里迈入婚姻的殿堂。快节奏的生活使我们不能够亲自一一登门去邀请亲朋好友,那么我们就来选择亲手制作一张请柬,尽管是邮寄,但同样带去我们诚挚的情意。
先看一下最终的效果。其实做法很简单了,需要的朋友快跟我一起动气手来,让自己的婚礼从一开始就与众不同。
 最终效果图首先,新建一个文件,设置“名称”为结婚请柬,设置前景色为红色,将其填充。打开一张可以作为背景的图片,(如图1)所示。
最终效果图首先,新建一个文件,设置“名称”为结婚请柬,设置前景色为红色,将其填充。打开一张可以作为背景的图片,(如图1)所示。
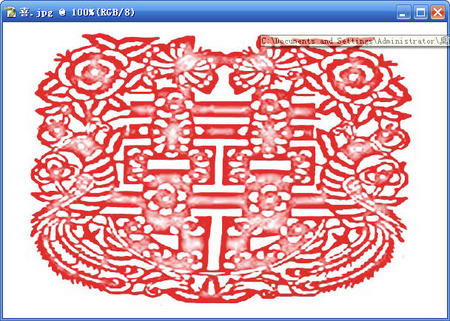 图1单击“选择”—“全选”命令,将图片选中按“Ctrl C”复制,单击“结婚请柬”标题栏将其选中按“Ctrl V”粘贴。接着用移动工具调整图片位置,得到(如图2)所示的效果,将该图层的混合模式设置为“正片叠底”,得到(如图3)所示的效果。
图1单击“选择”—“全选”命令,将图片选中按“Ctrl C”复制,单击“结婚请柬”标题栏将其选中按“Ctrl V”粘贴。接着用移动工具调整图片位置,得到(如图2)所示的效果,将该图层的混合模式设置为“正片叠底”,得到(如图3)所示的效果。
 图2
图2
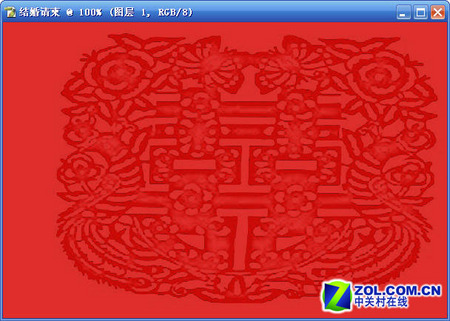 图3现在打开一张自己的婚纱照,按“Ctrl A”键全部选中,按“Ctrl C”复制,单击“结婚请柬”标题栏将其选中按“Ctrl V”粘贴。将图片调整到合适的位置,得到(如图4)所示的效果。
图3现在打开一张自己的婚纱照,按“Ctrl A”键全部选中,按“Ctrl C”复制,单击“结婚请柬”标题栏将其选中按“Ctrl V”粘贴。将图片调整到合适的位置,得到(如图4)所示的效果。
 图4
图4
单击图层控制面板中的“新建图层”按钮,创建图层。选择“自定形状”工具,单击属性“形状”后面的图形按钮,在弹出面板中选择“红桃”形状,其他设置(如图5)所示。
 图5
图5
在照片上方绘制心形图案,使用“路径选择”工具调整图形位置,得到(如图6)所示的效果。然后单击路径控制面板中的“将路径作为选区载入”按钮,得到(如图7)所示效果。
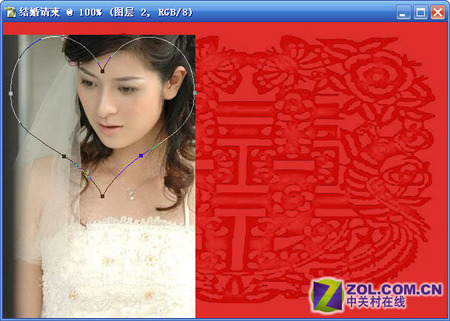
 图7小编提示:使用形状工具绘制的图形均为路径,所以要改变它的位置,需要使用路径工具,而不是移动工具。
图7小编提示:使用形状工具绘制的图形均为路径,所以要改变它的位置,需要使用路径工具,而不是移动工具。
接下来,单击“选择”—“羽化”,设置“羽化半径”为5像素,进行“选择”—“反选”命令,按“Delete”键删除,取消选区,调整图片位置,得到(如图8)所示的效果。
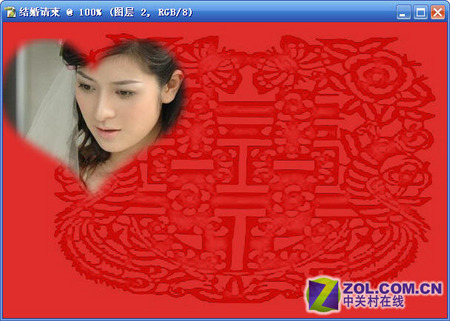 图8
图8
选择“横排文字工具”,在图层上方单击输入文字,(如图9)所示。属性栏中的设置可以根据自己的视觉效果设置,制作出最佳的效果。可以用不同的图层样式对不同图层的文字设计出不同的效果,(如图10)所示。
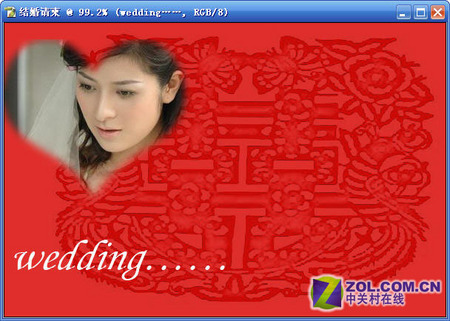 图9
图9
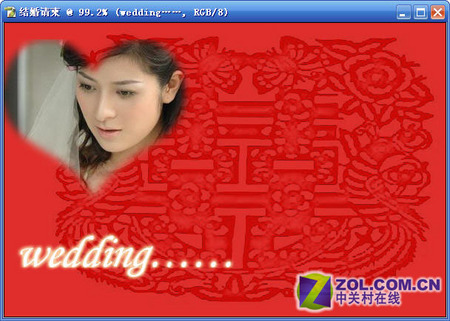 图10
图10
同样方法,输入其他文字,并对图层进行不同的设置,参见(如图11)所示的效果。
 图11
图11
这样,请柬就制作完成了,无论是印制出来邮寄,还是以电子方式邮寄都ok了!
简单的,我们教你,深奥的,你来分享
先看一下最终的效果。其实做法很简单了,需要的朋友快跟我一起动气手来,让自己的婚礼从一开始就与众不同。
 最终效果图首先,新建一个文件,设置“名称”为结婚请柬,设置前景色为红色,将其填充。打开一张可以作为背景的图片,(如图1)所示。
最终效果图首先,新建一个文件,设置“名称”为结婚请柬,设置前景色为红色,将其填充。打开一张可以作为背景的图片,(如图1)所示。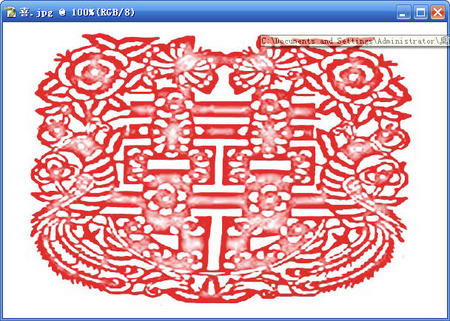 图1单击“选择”—“全选”命令,将图片选中按“Ctrl C”复制,单击“结婚请柬”标题栏将其选中按“Ctrl V”粘贴。接着用移动工具调整图片位置,得到(如图2)所示的效果,将该图层的混合模式设置为“正片叠底”,得到(如图3)所示的效果。
图1单击“选择”—“全选”命令,将图片选中按“Ctrl C”复制,单击“结婚请柬”标题栏将其选中按“Ctrl V”粘贴。接着用移动工具调整图片位置,得到(如图2)所示的效果,将该图层的混合模式设置为“正片叠底”,得到(如图3)所示的效果。 图2
图2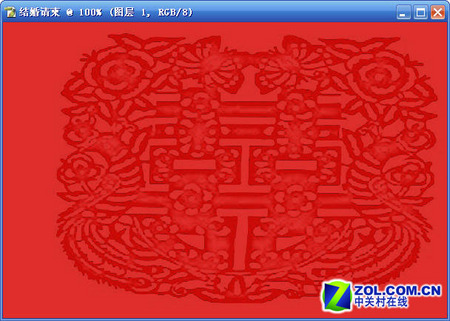 图3现在打开一张自己的婚纱照,按“Ctrl A”键全部选中,按“Ctrl C”复制,单击“结婚请柬”标题栏将其选中按“Ctrl V”粘贴。将图片调整到合适的位置,得到(如图4)所示的效果。
图3现在打开一张自己的婚纱照,按“Ctrl A”键全部选中,按“Ctrl C”复制,单击“结婚请柬”标题栏将其选中按“Ctrl V”粘贴。将图片调整到合适的位置,得到(如图4)所示的效果。 图4
图4单击图层控制面板中的“新建图层”按钮,创建图层。选择“自定形状”工具,单击属性“形状”后面的图形按钮,在弹出面板中选择“红桃”形状,其他设置(如图5)所示。
 图5
图5在照片上方绘制心形图案,使用“路径选择”工具调整图形位置,得到(如图6)所示的效果。然后单击路径控制面板中的“将路径作为选区载入”按钮,得到(如图7)所示效果。
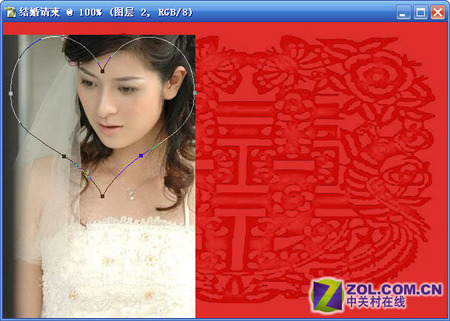
 图7小编提示:使用形状工具绘制的图形均为路径,所以要改变它的位置,需要使用路径工具,而不是移动工具。
图7小编提示:使用形状工具绘制的图形均为路径,所以要改变它的位置,需要使用路径工具,而不是移动工具。接下来,单击“选择”—“羽化”,设置“羽化半径”为5像素,进行“选择”—“反选”命令,按“Delete”键删除,取消选区,调整图片位置,得到(如图8)所示的效果。
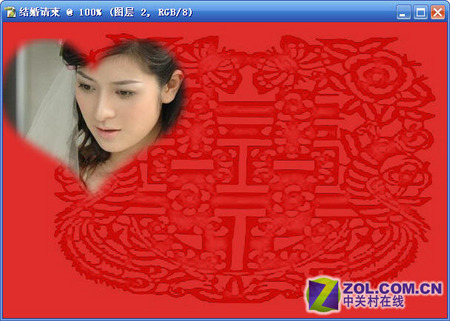 图8
图8选择“横排文字工具”,在图层上方单击输入文字,(如图9)所示。属性栏中的设置可以根据自己的视觉效果设置,制作出最佳的效果。可以用不同的图层样式对不同图层的文字设计出不同的效果,(如图10)所示。
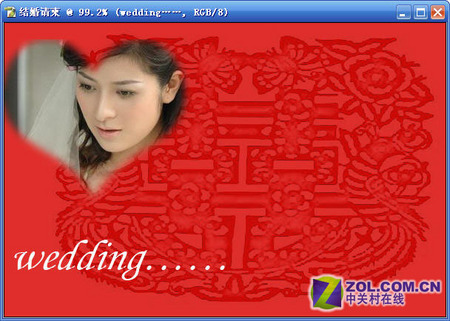 图9
图9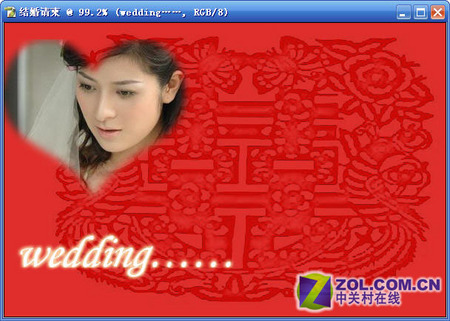 图10
图10同样方法,输入其他文字,并对图层进行不同的设置,参见(如图11)所示的效果。
 图11
图11这样,请柬就制作完成了,无论是印制出来邮寄,还是以电子方式邮寄都ok了!
简单的,我们教你,深奥的,你来分享
学习 · 提示
相关教程
关注大神微博加入>>
网友求助,请回答!