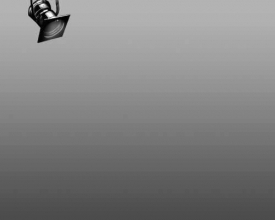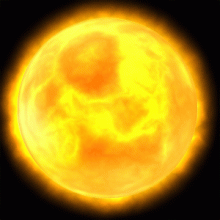Photoshop设计制作精美的办公室台历
来源:不详
作者:佚名
学习:6080人次
Photoshop设计制作精美的办公室台历1.背景的制作 (1)首先需要新建一个图形文件,执行“文件”—“新建”命令,弹出“新建”对话框,设定高度和宽度,“颜色模式”选项设置为“RGB颜色”,“背景内容”设定为“白色”,然后单击“好”按钮。 (2)选中“图层”面板中的背景图层,单击工具箱中的文字按钮,然后在背景图层中输入“万事如意”,字体、字号、颜色根据自己的爱好可以随意设置,在设置完成后会自动生成一个名为“万事如意”的文字图层。 (3)选中刚刚输入的文字,单击“编辑”—“变换”—“旋转”按钮进入旋转编辑状态,然后将其旋转一个角度,(如图1)所示,再按键盘中的Enter键确认旋转操作。
![]()
 图1 旋转文字
图1 旋转文字
 图2 填充定义的图案
图2 填充定义的图案
 图3 将定义的图案填充到整个背景
图3 将定义的图案填充到整个背景
 图4 添加一个半透明的图层
图4 添加一个半透明的图层
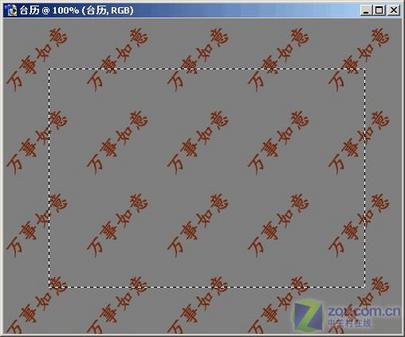 图5 选取矩形区域
图5 选取矩形区域
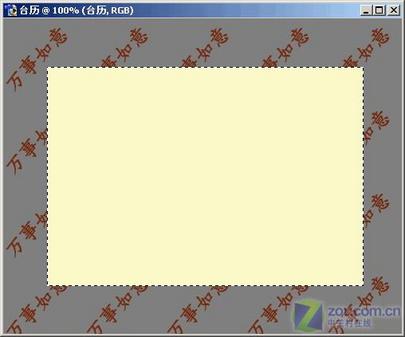 图6 矩形区域填充颜色
图6 矩形区域填充颜色
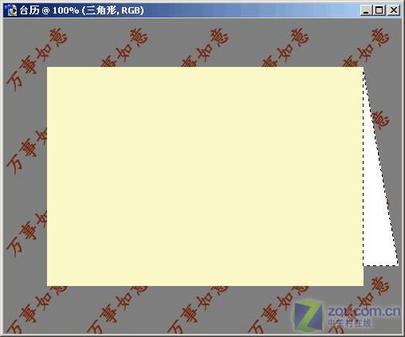 图7 选取三角形区域
图7 选取三角形区域
 图8 在三角形区域中填充白色
图8 在三角形区域中填充白色
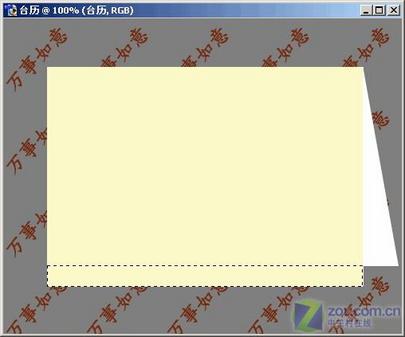 图9 选择的矩形区域
图9 选择的矩形区域
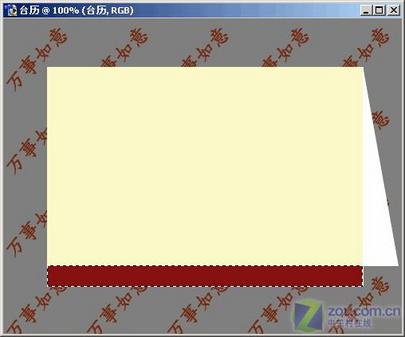 图10 填充颜色效果
图10 填充颜色效果

图11 图层样式对话框中的参数
(5)选择“三角形”图层,使用同样的方法在“图层样式”对话框中设置相同的参数,单击“好”按钮。
小编提示:由于图层“三角形”在图层“台历”的上方,所以挡住了“台历”图层的一部分阴影效果,这时需要更换这两个图层的顺序,使“台历”图层的效果全部看见。 (6)在“图层”调板中将“三角形”图层用拖动至“台历”的下方,此时的投影效果(如图12)所示。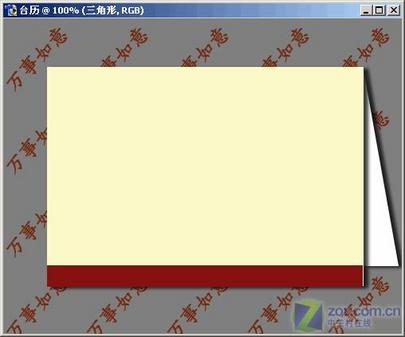 图12 图层的投影效果
图12 图层的投影效果
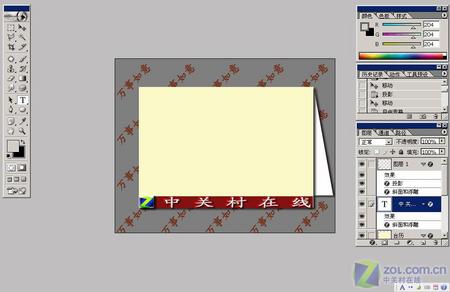 图13 加上标志和文字后的效果
图13 加上标志和文字后的效果
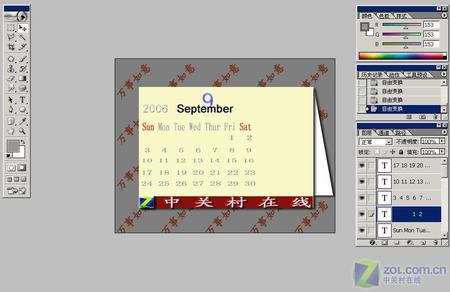 图14 添加完年月日后的效果
图14 添加完年月日后的效果
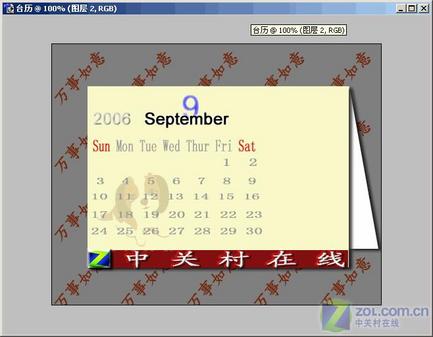 图15 小狗的水印效果
图15 小狗的水印效果
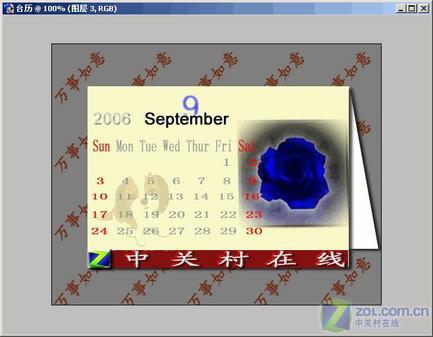 图16 加入图形后的效果
图16 加入图形后的效果
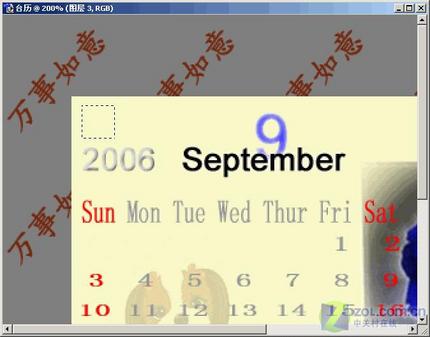 图17 选择矩形区域
图17 选择矩形区域
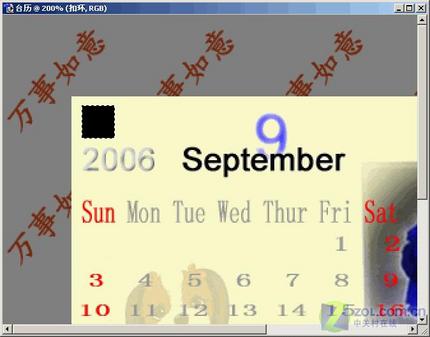 图18 将矩形区域填充为黑色的效果
图18 将矩形区域填充为黑色的效果
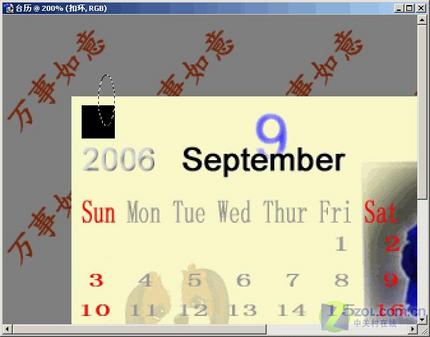 图19 选择椭圆区域
图19 选择椭圆区域
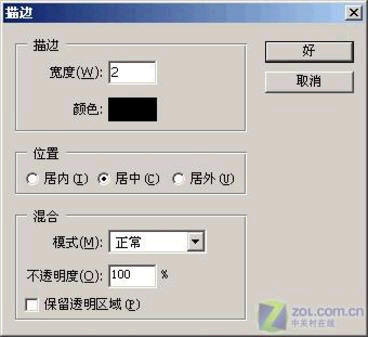 图20 “描边”对话框
图20 “描边”对话框
 图21 删除椭圆中的多余部分
图21 删除椭圆中的多余部分
 图22 选择扣环的填充区域
图22 选择扣环的填充区域
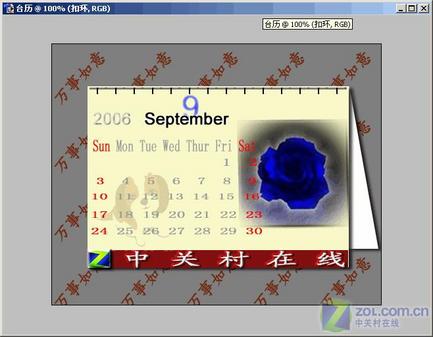 图23 填充后的效果
图23 填充后的效果
学习 · 提示
相关教程
关注大神微博加入>>
网友求助,请回答!