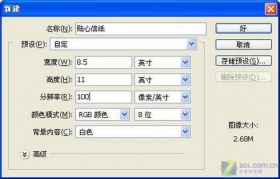利用PhotoShop制作复活节彩蛋
来源:不详
作者:佚名
学习:280人次
利用PhotoShop制作复活节彩蛋步骤 1.创建新的图层,并使用椭圆选框工具绘制如下椭圆选区,填充你选择的颜色。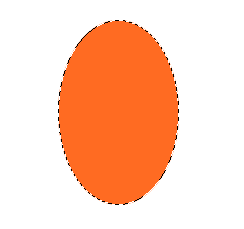 步骤 2.
步骤 2.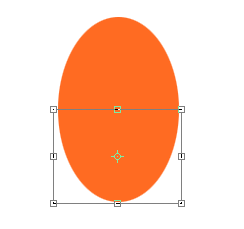 步骤 4.压缩变换区域,完成复活节彩蛋的外形制作。
步骤 4.压缩变换区域,完成复活节彩蛋的外形制作。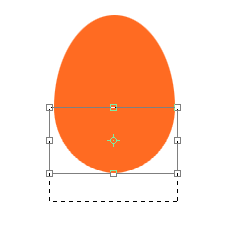 步骤 5.创建新的图层,并在该图层绘制一黄色椭圆。
步骤 5.创建新的图层,并在该图层绘制一黄色椭圆。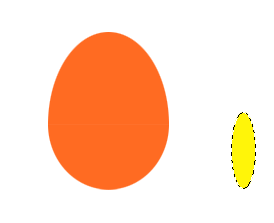 步骤 6.创建新的图层并用矩形选框工具创建如下矩形。
步骤 6.创建新的图层并用矩形选框工具创建如下矩形。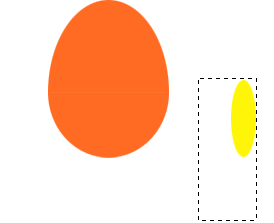 步骤 7.在矩形选区内填充黄色。
步骤 7.在矩形选区内填充黄色。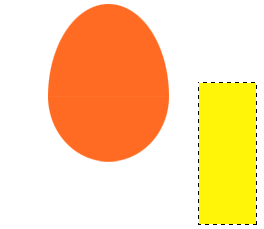 步骤 8.移动黄色椭圆层,使得两个黄色图形均可见。
步骤 8.移动黄色椭圆层,使得两个黄色图形均可见。 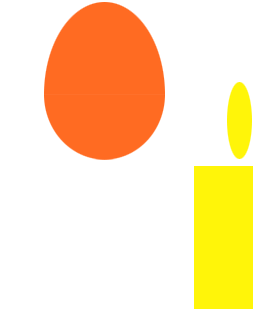 步骤 9.移动椭圆层到下图所示位置,按下Ctrl并点击椭圆层获得选区,将矩形层设为当前层,删除。
步骤 9.移动椭圆层到下图所示位置,按下Ctrl并点击椭圆层获得选区,将矩形层设为当前层,删除。 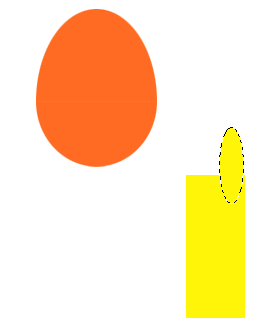 步骤 10.移开椭圆层,你将获得如下图形。
步骤 10.移开椭圆层,你将获得如下图形。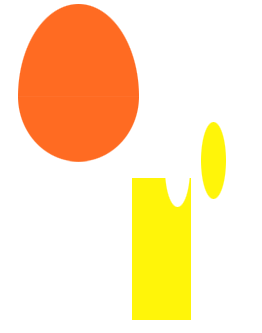 步骤 11.移动椭圆到如下位置并合并椭圆和矩形层。
步骤 11.移动椭圆到如下位置并合并椭圆和矩形层。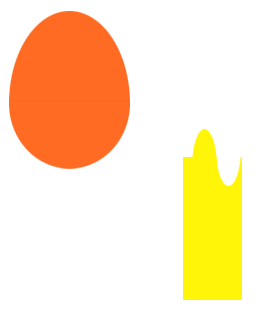 步骤 12.利用矩形选框工具选择多余区域。
步骤 12.利用矩形选框工具选择多余区域。 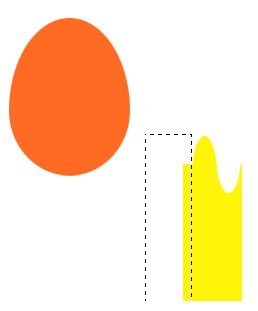 步骤 13.删除。
步骤 13.删除。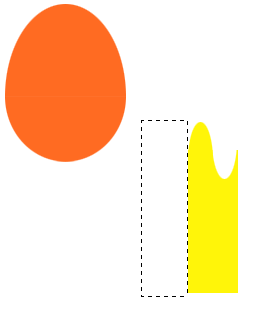 步骤 14.复制图层。
步骤 14.复制图层。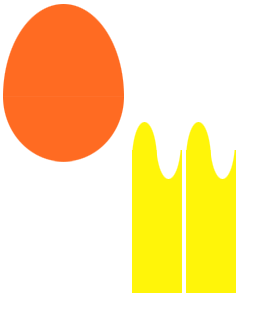 步骤 15.移动其中一个图层到如下位置,使两个图层之间没有间隙,合并图层。
步骤 15.移动其中一个图层到如下位置,使两个图层之间没有间隙,合并图层。 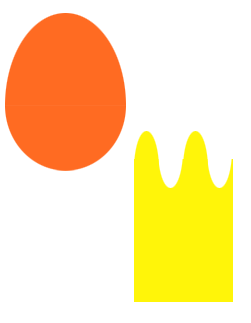 步骤 16.重复步骤 14、步骤 15,得到如下图形。
步骤 16.重复步骤 14、步骤 15,得到如下图形。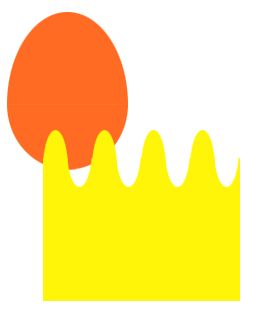 步骤 17.自由变换(编辑 >> 自由变换) ,按如下图所示调节节点。
步骤 17.自由变换(编辑 >> 自由变换) ,按如下图所示调节节点。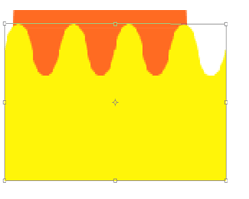 步骤 18.按下Ctrl并点击椭圆层获得选区,将黄色图形层设为当前层,反选(Ctrl Shift I)。
步骤 18.按下Ctrl并点击椭圆层获得选区,将黄色图形层设为当前层,反选(Ctrl Shift I)。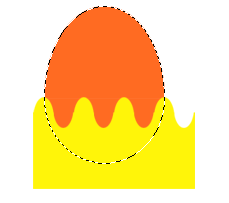 步骤 19.删除选区。
步骤 19.删除选区。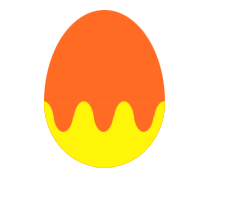 步骤 20.创建新的图层,利用椭圆选框工具创建一个圆形选区。
步骤 20.创建新的图层,利用椭圆选框工具创建一个圆形选区。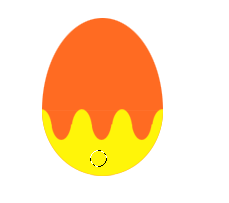 步骤 21.用红色填充。
步骤 21.用红色填充。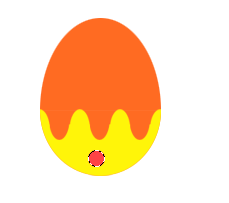 步骤 22.复制多个红色圆形层,调整它们的大小和位置,并合并所有红色圆形层。按住Ctrl并点击黄色图层获得选区,选择红色圆形层,反选,删除彩蛋外的部分。
步骤 22.复制多个红色圆形层,调整它们的大小和位置,并合并所有红色圆形层。按住Ctrl并点击黄色图层获得选区,选择红色圆形层,反选,删除彩蛋外的部分。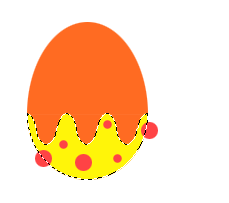 步骤 23.选择五角星笔刷。
步骤 23.选择五角星笔刷。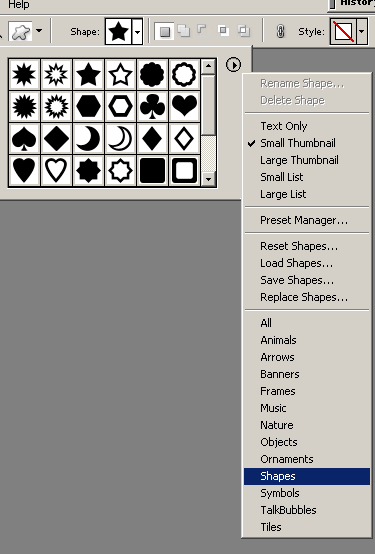 步骤 24.创建红色五角星,并获得五角星选区。
步骤 24.创建红色五角星,并获得五角星选区。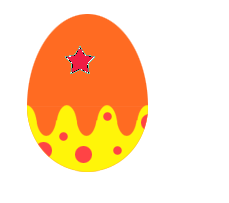 步骤 25.选择 >> 修改 >> 扩张,扩张2-3个像素,新建图层并置于五角星下方,填充白色,合并这两个五角星层。
步骤 25.选择 >> 修改 >> 扩张,扩张2-3个像素,新建图层并置于五角星下方,填充白色,合并这两个五角星层。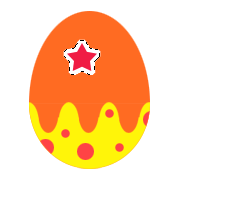 步骤 26.复制多个五角星,并调整大小和位置。
步骤 26.复制多个五角星,并调整大小和位置。 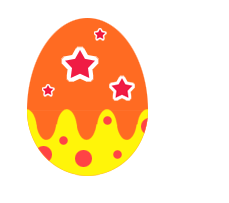 步骤 27.合并所有图层,获得选区,选择 >> 修改 >> 扩张,创建新的图层,置于彩蛋层下方, 填充浅桃红色。
步骤 27.合并所有图层,获得选区,选择 >> 修改 >> 扩张,创建新的图层,置于彩蛋层下方, 填充浅桃红色。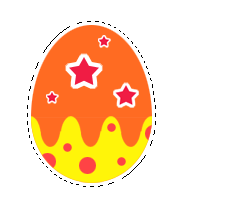
![]()
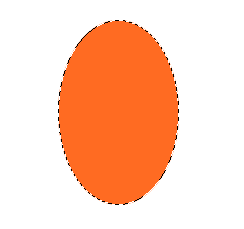 步骤 2.
步骤 2.使用矩形选框工具选择椭圆底部。
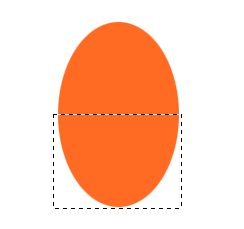
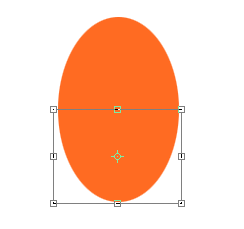 步骤 4.压缩变换区域,完成复活节彩蛋的外形制作。
步骤 4.压缩变换区域,完成复活节彩蛋的外形制作。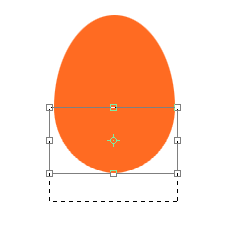 步骤 5.创建新的图层,并在该图层绘制一黄色椭圆。
步骤 5.创建新的图层,并在该图层绘制一黄色椭圆。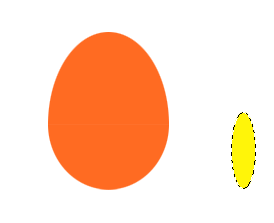 步骤 6.创建新的图层并用矩形选框工具创建如下矩形。
步骤 6.创建新的图层并用矩形选框工具创建如下矩形。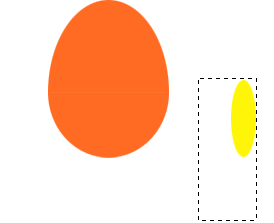 步骤 7.在矩形选区内填充黄色。
步骤 7.在矩形选区内填充黄色。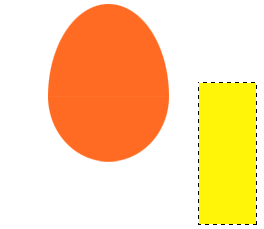 步骤 8.移动黄色椭圆层,使得两个黄色图形均可见。
步骤 8.移动黄色椭圆层,使得两个黄色图形均可见。 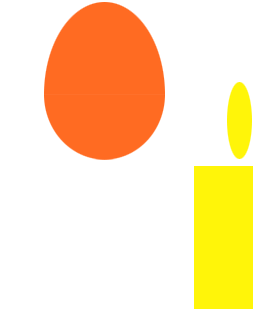 步骤 9.移动椭圆层到下图所示位置,按下Ctrl并点击椭圆层获得选区,将矩形层设为当前层,删除。
步骤 9.移动椭圆层到下图所示位置,按下Ctrl并点击椭圆层获得选区,将矩形层设为当前层,删除。 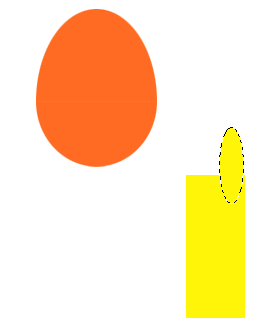 步骤 10.移开椭圆层,你将获得如下图形。
步骤 10.移开椭圆层,你将获得如下图形。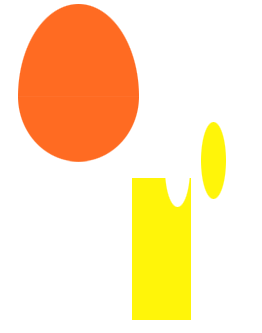 步骤 11.移动椭圆到如下位置并合并椭圆和矩形层。
步骤 11.移动椭圆到如下位置并合并椭圆和矩形层。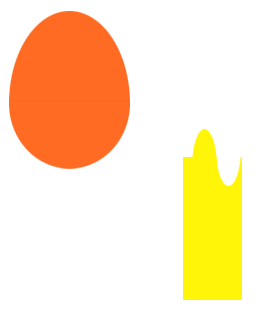 步骤 12.利用矩形选框工具选择多余区域。
步骤 12.利用矩形选框工具选择多余区域。 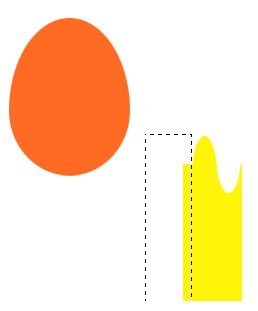 步骤 13.删除。
步骤 13.删除。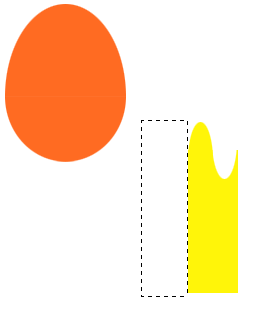 步骤 14.复制图层。
步骤 14.复制图层。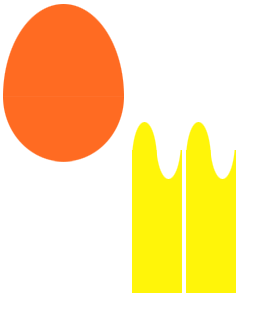 步骤 15.移动其中一个图层到如下位置,使两个图层之间没有间隙,合并图层。
步骤 15.移动其中一个图层到如下位置,使两个图层之间没有间隙,合并图层。 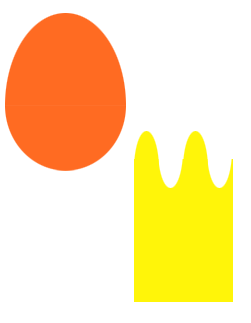 步骤 16.重复步骤 14、步骤 15,得到如下图形。
步骤 16.重复步骤 14、步骤 15,得到如下图形。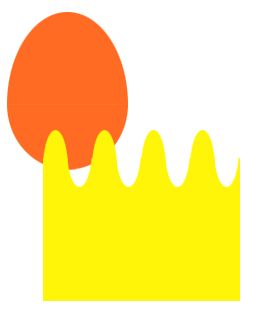 步骤 17.自由变换(编辑 >> 自由变换) ,按如下图所示调节节点。
步骤 17.自由变换(编辑 >> 自由变换) ,按如下图所示调节节点。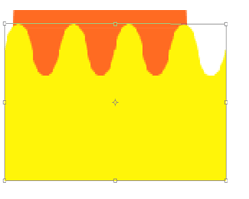 步骤 18.按下Ctrl并点击椭圆层获得选区,将黄色图形层设为当前层,反选(Ctrl Shift I)。
步骤 18.按下Ctrl并点击椭圆层获得选区,将黄色图形层设为当前层,反选(Ctrl Shift I)。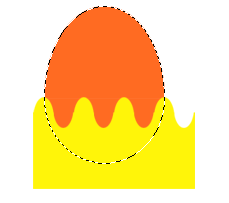 步骤 19.删除选区。
步骤 19.删除选区。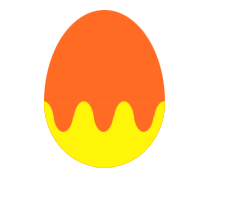 步骤 20.创建新的图层,利用椭圆选框工具创建一个圆形选区。
步骤 20.创建新的图层,利用椭圆选框工具创建一个圆形选区。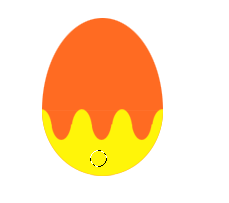 步骤 21.用红色填充。
步骤 21.用红色填充。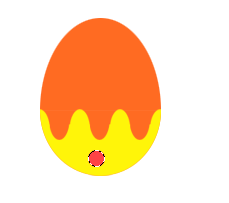 步骤 22.复制多个红色圆形层,调整它们的大小和位置,并合并所有红色圆形层。按住Ctrl并点击黄色图层获得选区,选择红色圆形层,反选,删除彩蛋外的部分。
步骤 22.复制多个红色圆形层,调整它们的大小和位置,并合并所有红色圆形层。按住Ctrl并点击黄色图层获得选区,选择红色圆形层,反选,删除彩蛋外的部分。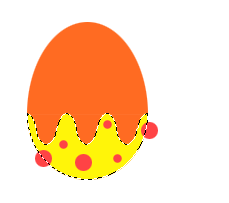 步骤 23.选择五角星笔刷。
步骤 23.选择五角星笔刷。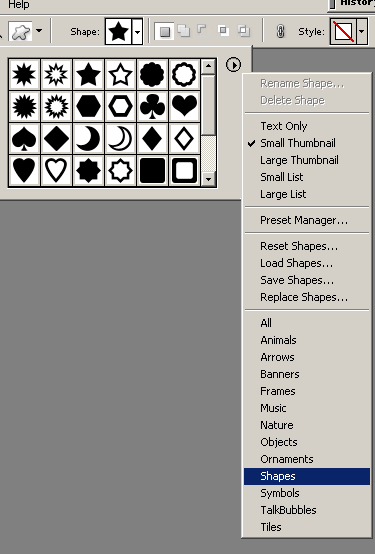 步骤 24.创建红色五角星,并获得五角星选区。
步骤 24.创建红色五角星,并获得五角星选区。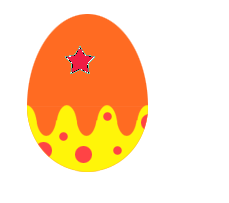 步骤 25.选择 >> 修改 >> 扩张,扩张2-3个像素,新建图层并置于五角星下方,填充白色,合并这两个五角星层。
步骤 25.选择 >> 修改 >> 扩张,扩张2-3个像素,新建图层并置于五角星下方,填充白色,合并这两个五角星层。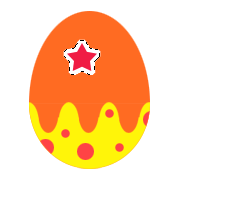 步骤 26.复制多个五角星,并调整大小和位置。
步骤 26.复制多个五角星,并调整大小和位置。 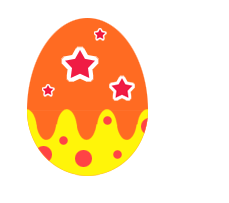 步骤 27.合并所有图层,获得选区,选择 >> 修改 >> 扩张,创建新的图层,置于彩蛋层下方, 填充浅桃红色。
步骤 27.合并所有图层,获得选区,选择 >> 修改 >> 扩张,创建新的图层,置于彩蛋层下方, 填充浅桃红色。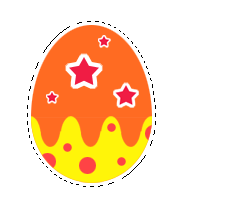
学习 · 提示
相关教程
关注大神微博加入>>
网友求助,请回答!