Photoshop打造热气腾腾的咖啡海报(1)
咖啡在我们的生活中已是不可或缺的饮料,然而咖啡刚入口时却是苦的,只有经过回味后,你才会明白真正的苦尽甘来,才会体味人生与自然的结合,下面我们用PS打造一款热气腾腾的咖啡……
制作工具:Photoshop CS
制作过程:
1、新建一个文件,设置前景色为黑色,填充背景。
2、选择工具箱中的“文字工具”,在窗口中输入文字,并在文字层上单击右键将文字栅格化处理,图像效果如图所示。

3、选择文字图层,执行菜单栏中的“滤镜”“模糊”“动感模糊”命令,设置参数角度为7、距离999px,图像效果如图所示。
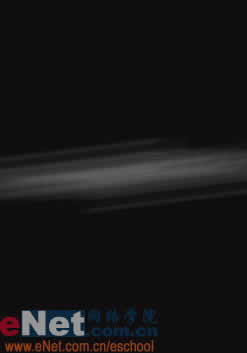
4、接着执行菜单栏中的“滤镜”“扭曲”“波浪”,设置参数如图所示,如果变形效果不满意,可以单击随机化按钮来调整。
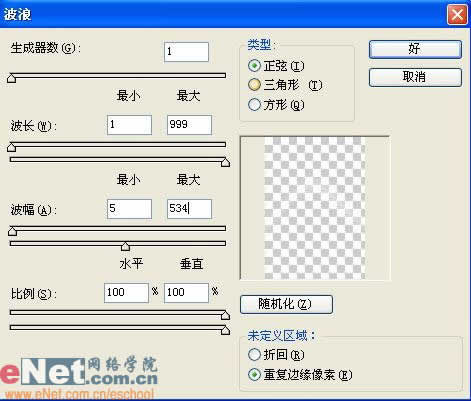
5、复制文字图层,重新使用波浪命令进行变形,完成后分别对两个图层按下Ctrl T键,调整它的大小和位置,效果如图所示。
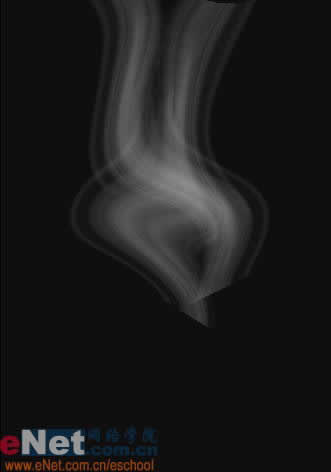
6、用同样的方法复制或添加一些烟雾,再按Ctrl T键改变它的形状使烟雾效果更真实,效果如图所示。

7、将一杯咖啡图片拖至文件中生成图层1。
8、复制咖啡杯图层为图层1副本,然后向下移动,效果如图所示。

9、选择图层1副本,按住Ctrl键单击图层1,建立选区,效果如图所示,然后按Delete键删除选区内的部分,用橡皮工具将多余的部分擦出。

10、在绘制杯子的倒影,并调整不透明度。
11、设置前景色为浅褐色,选择工具箱中的文字工具,在如图所示的位置输入文字。

12、执行菜单栏中的“滤镜”“模糊”“动感模糊”按钮,角度为-52、距离为18,图像效果如图所示。

13、再选择文字工具,在烟雾上绘制文字。单击属性栏中的“创建变形文本”按钮,选择旗帜,变形效果如图所示。

14、执行菜单栏中的“滤镜”“模糊”“动感模糊”按钮。
15、打开一幅素材图片如图所示,拖至背景层上面,图像效果如图,然后为该层添加图层蒙版,选择工具箱中的渐变工具,渐变色设置为黑色至白色,至下而上拖动,调整不透明度。


16、用同样的方法制作上面的效果,海报最终效果如图所示。

共3页: 上一页 [1] [2] 3
学习 · 提示
相关教程







