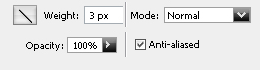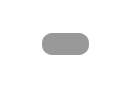photoshop教程:制作一个自己的图章
来源:不详
作者:佚名
学习:822人次
photoshop教程:制作一个自己的图章作者:鹊踏枝 来源:中国教程网
现在是一个个性的年代,结合我们所学的知识,为自己做个印章吧
二、点视图——新建参考线,建立垂直和水平两条参考线,如图:
现在做第二个效果,将图章做旧处理。
六、关掉背景层的眼睛,点图层,合并可见层,改名为图层1,再打开背景层眼睛
现在是一个个性的年代,结合我们所学的知识,为自己做个印章吧

photoshop
效果图1

photoshop
效果图2

photoshop
素材
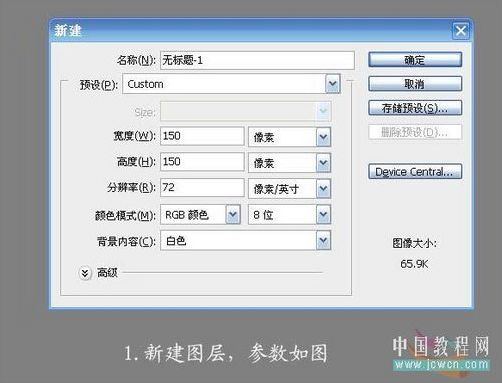
photoshop
图1
二、点视图——新建参考线,建立垂直和水平两条参考线,如图:
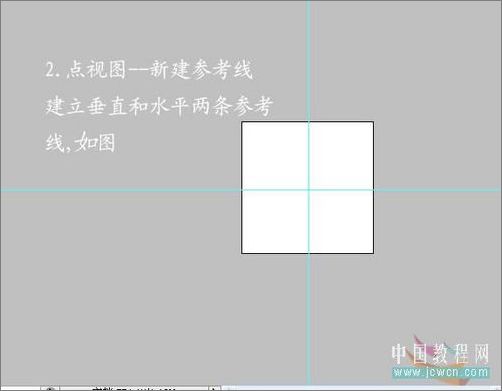
photoshop
图2
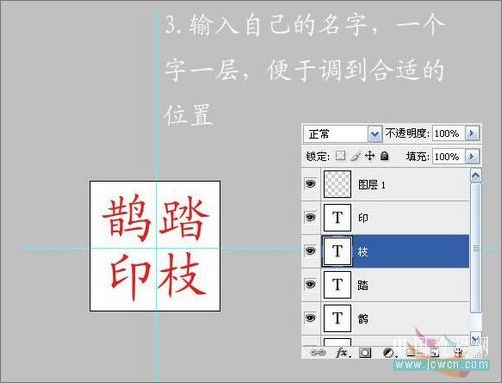
photoshop
图3

photoshop
图4
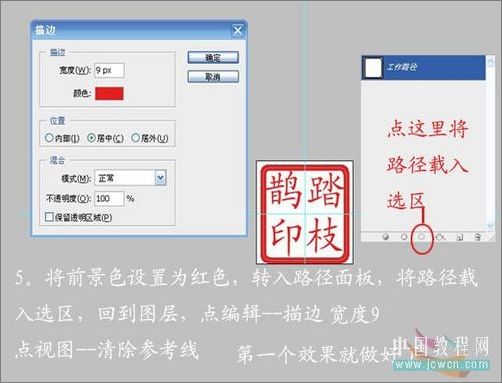
photoshop
图5
现在做第二个效果,将图章做旧处理。
六、关掉背景层的眼睛,点图层,合并可见层,改名为图层1,再打开背景层眼睛

photoshop
图6

photoshop
图7

photoshop
图8
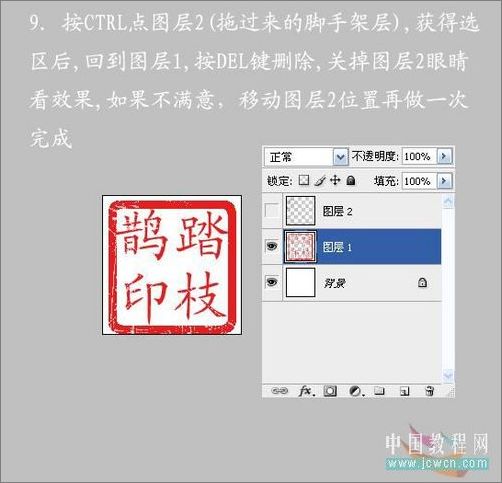
photoshop
图9
学习 · 提示
相关教程
关注大神微博加入>>
网友求助,请回答!