ps使用笔刷制作简单的线描文字效果
来源:PS学堂
作者:迷途星
学习:880人次
效果图:

1.新建1024*768大小的画布,填充#131313,然后滤镜- >纹理- >纹理化,设置如下
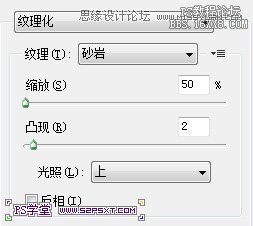
2。接着滤镜--渲染--光照效果
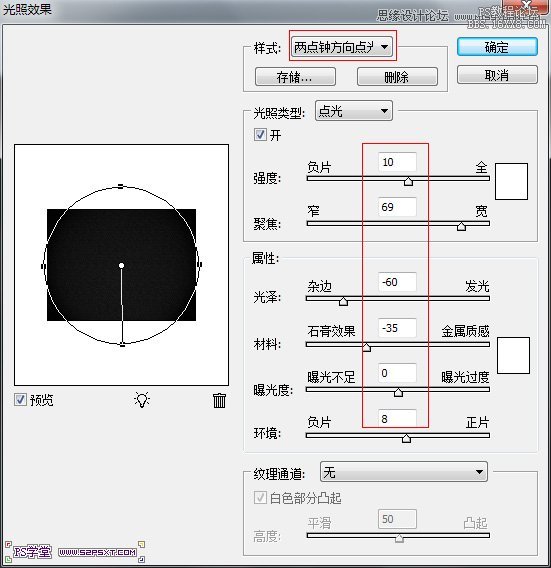
3.打上你想要的文字,我用的字体下载:http://bbs.16xx8.com/thread-132205-1-1.html。
4.右键字体层,选择创建工作路径,然后新建一层,隐藏字体层。
4.OK,最重要的一步来了,设置画笔,设置如下:
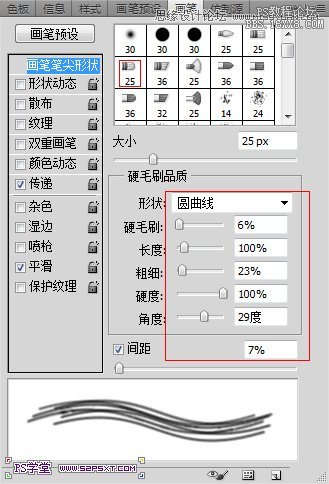
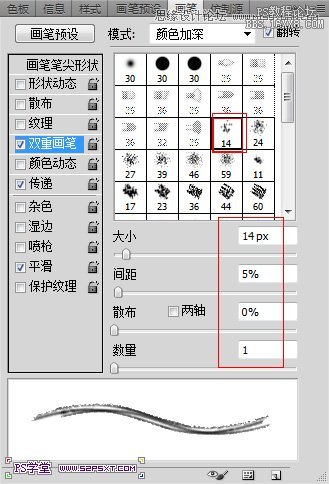
5.将前景色设置为 #f7f7f7 ,选择直接选择工具,右键描边,不要勾选压力,完成了,简单不,技巧你学会了吗

学习 · 提示
相关教程
关注大神微博加入>>
网友求助,请回答!







