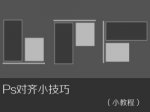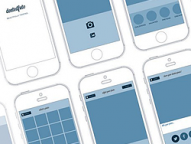ps的批量处理!
如果网店里的宝贝还不是很多,可能对于逐个处理图片不太在意,但如果有很多图片,逐个处理的效率就太低了。ps提供了批量处理图片的功能,能够批量的给图片调整亮度,添加文字和修改图片大小等。实现步骤如下:
(1)打开文件。在ps中打开所有需要进行相同处理的图片文件,并选择其中任意一张图片作为原始处理文件。
(2)建立新序列。在ps界面首页右侧的“历史记录/动作”栏里,单击“动作”按钮,打开动作面板。单击该面板右边的按钮,在出现的命令列表中,选择“新序列”命令,再在弹出的“新序列”对话框中输入新序列的名称,在此输入“批量处理图片1”,单击“好”按钮提交。
(3)建立新批处理动作。在动作面板中单击按钮,在出现的命令列表中,选择“新动作”命令,再在弹出的“新动作”对话框中输入新动作的名称,在此输入“案例1”,选择将其归入“批量处理图1”,单击“记录”按钮提交。
(4)处理原始文件,设置动作。分步处理原始文件,例如本案例中图片的处理,第一步用曲线调整图片的亮度;第二步设定图片的大小为200像素*150像素;第三步添加店名的文字。在动作面板中会显示这几个操作的所有不骤。
(5)设置批量处理。依次选择“文件”-“自动”-“批处理”命令,打开批处理对话框。在弹出的对话框里设置以下参数。
组合。选择刚才建立的序列,本案例中为“批量处理图片1”。
动作。选择刚才建立的动作,本案例中为“案例1”。
源。选择文件夹。
选取。单击“选取”按钮,选择要做批量处理的图片所在的目录。
(6)设置完参数后,单击“好”按钮,开始进行批量处理图像文件,由于图片处理后会覆盖原文件,因此建议处理前做好图片的备份。另外,全部图片都进行处理时有必要做备份。
学习 · 提示
相关教程