ps给偏暗人物提亮美白效果
人像摄影的数码后期调节分为很多种,如美图秀秀等傻瓜类操作的软件也可以达到很好的效果,但是尘埃影像认为,最有效的且最完美的优化方式还是需要细节的调整,才能达到让人满意的效果。这次的数码后期教程,我将为大家讲解通过曲线修正照片颜色到lab锐化以及后期调色等全方位的优化来加工一张数码人像摄影。
操作工具:Photoshop CS5
操作流程:中级教程
操作时间:30分钟左右
先看效果图:

首先打开原始图片

点选通道面板,选择红色通道, 按住ctrl点击 红色通道获得选区,接下来 按着Shift+ctrl再次点击 红色通道,以获取人物面部的高光部分。
接下来点击RGB通道并且在该通道上执行 Ctrl+C 命令来复制选区,复制过后,点击回到图层,并且 新建一个图层后执行Ctrl+V 命令将刚才得到的高光部分
复制过来。如下图:
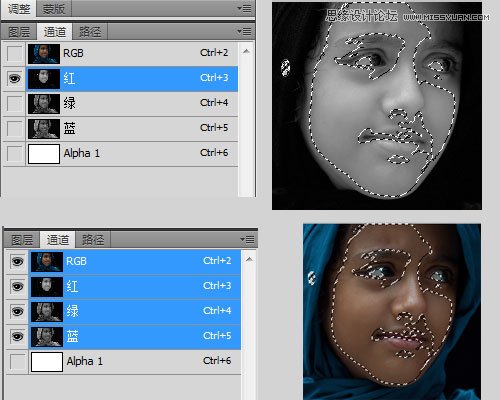
对新建立的这个图层执行 滤镜-模糊-表面模糊 ,来将人物的皮肤略微的进行磨皮处理。设置数值与效果如下
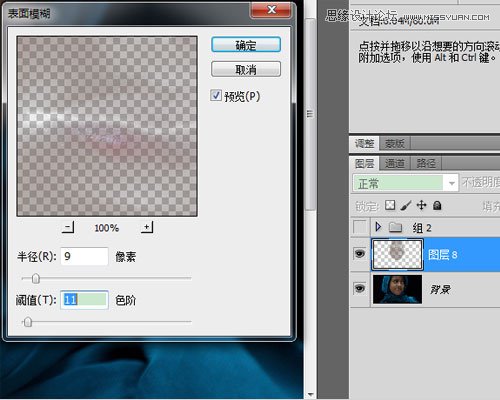
点击添加图层蒙版为模糊过的图层添加蒙版,将刚刚模糊过的不需要的部分用黑色笔刷在蒙版内擦拭出来。接下来选择 图像-模式-lab颜色-不合并图层。
将图像调整为lab颜色,再次点选通道,并且点通道中明度,在明度通道 执行Ctrl+A ,Ctrl+C .将明度通道整体复制,如下图所示
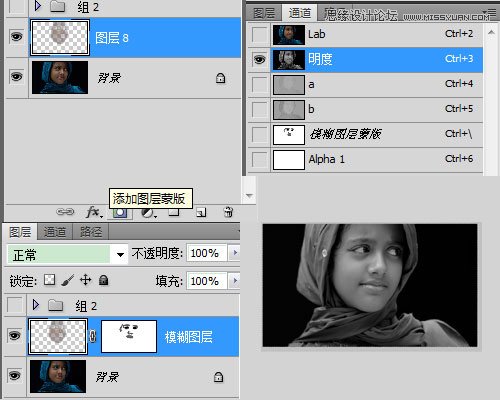
切换回图层面板,点击新建图层后 执行Ctrl+V .将刚刚复制下来的明度通道,复制到新建图层上。并且将其图层 混合模式设置为滤色 ,如下图

在复制出来的明度通道图层上执行 滤镜-锐化-USM锐化 ,将图像中的细节清晰化。如下图
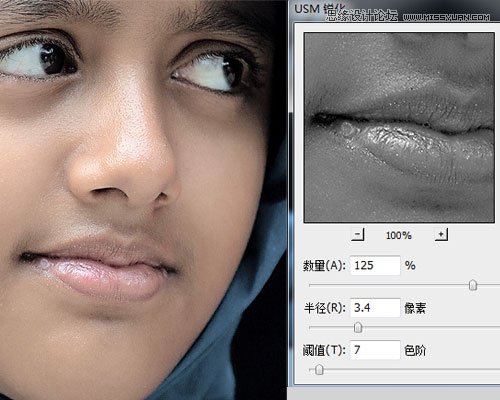
学习 · 提示
相关教程







