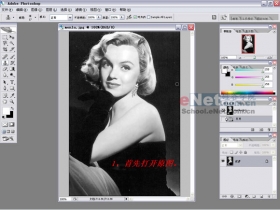用PS软件磨皮方法
来源:www.psbaike.com整理
作者:不详
学习:52201人次
第一步在ps软件界面,打开需要磨皮的照片。
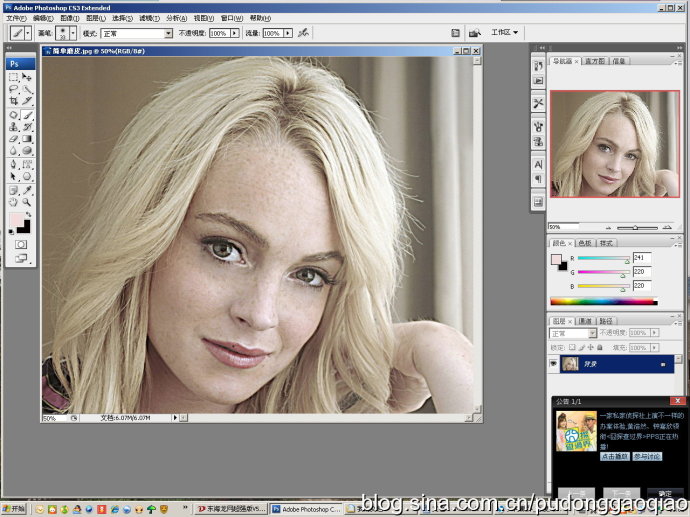
第二步用鼠标将背景图层向下拉到下边鼠标点击创建新图层工具,“复制背景”副本图层
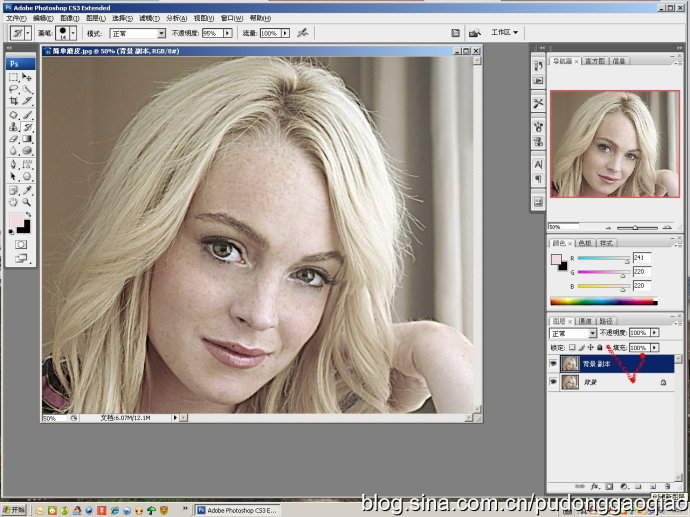
第三步执【滤镜】【模糊】【高斯模糊】将会弹出【高斯模糊】对话框。在【高斯模糊】对话框上勾选预览,设定设定合适半径像素,然后鼠标点击确定。
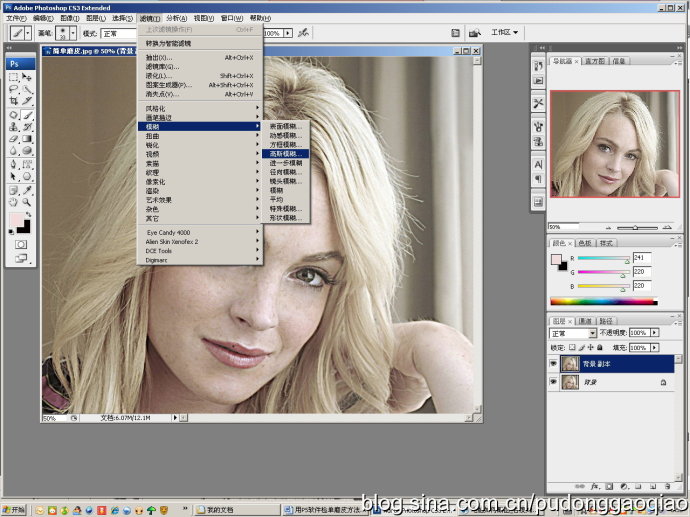

设定合适半径像素
第四步用键盘Ait换挡键和鼠标右键点击添加矢量蒙版键创建黑色蒙版。
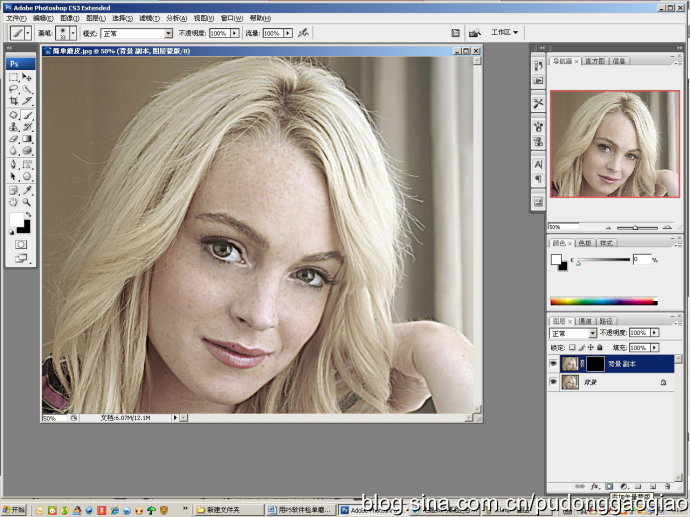
第五步选用画笔工具,设定画笔直径和硬度,然后在画面面部需要修复部位涂抹,达到预想的效果为止。如果在涂抹过程中不慎误把眉毛、眼毛部位去掉可选择历史记录画笔工具进行恢复。
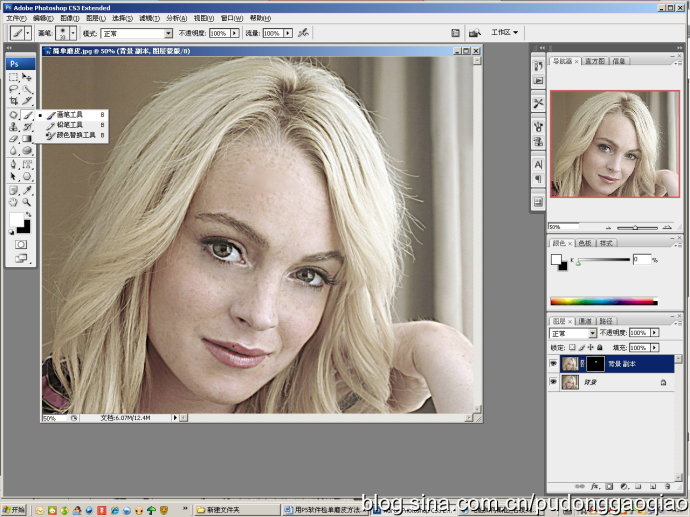
选用画笔工具
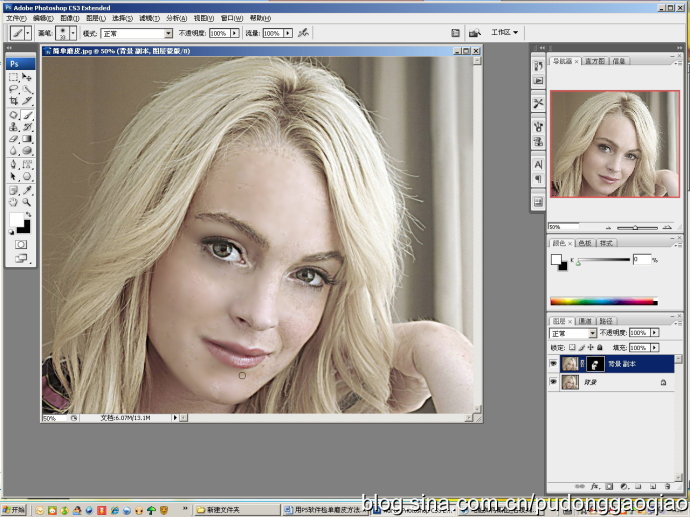
在画面面部需要修复部位涂抹
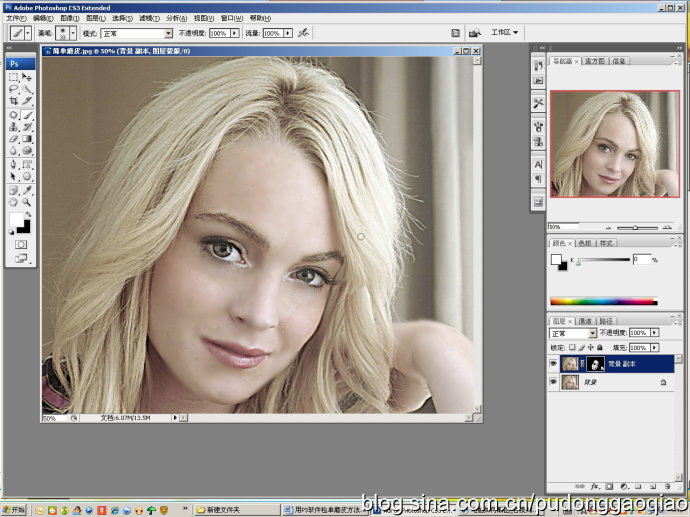
修复后的效果
学习 · 提示
相关教程
关注大神微博加入>>
网友求助,请回答!