用ps图层样式做出3D立体效果教程
来源:PConline
作者:情非得已
学习:113400人次
可以通过本教程更加了解图层样式的设置和运用!
最终效果图:

1、选择“文件/新建”菜单,打开“新建”或者Ctrl+N对话框 名称为:ps图层样式创建一个3D字体效果,宽度:为640像素, 高度:为480像素, “分辨率”为72 , “模式”为RGB颜色的文档,如图1所示。
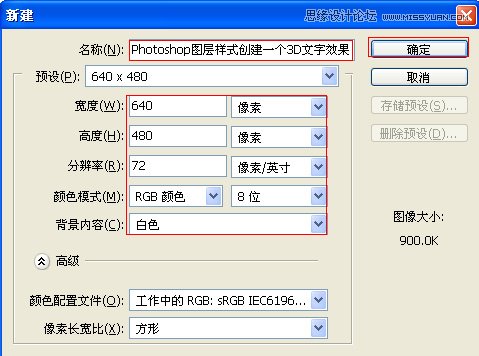
图1
2、在图层控制面板击新建图层按钮,新建一个“背景”,选择工具箱渐变工具(快捷键G),在工具选项栏中设置为线性渐变,然后点按可编辑渐变,弹出渐变编辑器。双击如图3中的A处,设置色彩RGB分别为57、63、54。再双击图3中所示的B处,设置RGB分别为0、0、0,如图3所示。在工作区中,
按住Shift键不放用鼠标左键从上到下拖动出水平线性渐变效果,如图2所示。
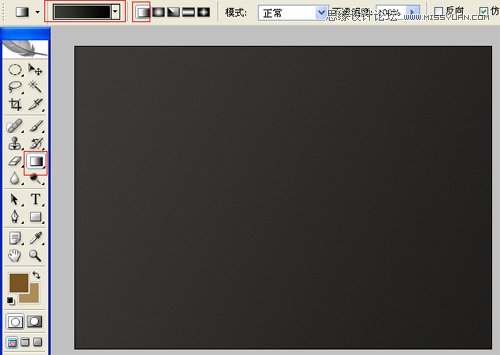
图2
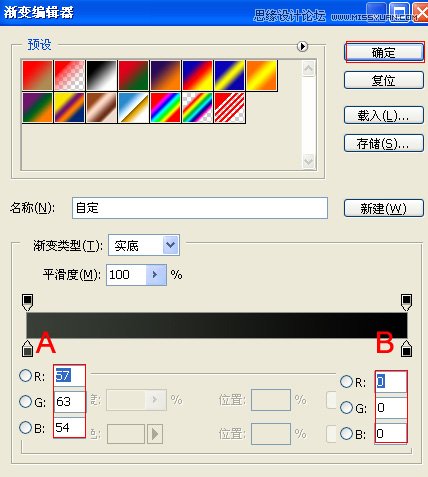
图3
3、单击工具箱中的横排文字工具 ,分别输入英文字母ASDFGH、QWERTYUI、ZXCVBNMOP、ASDFGH、FGH,然后在工具选项栏上设置字体:Folio XBd BT,大小:45.8点,颜色:土黄色,设置消除锯齿的方法:深厚,并调整英文字体与字体之间距离,然后选择所有的英文字母图层合并在一起,如图4所示。
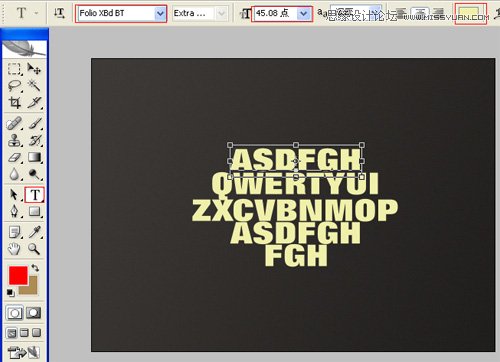
图4
4、接着右击ASDFGH图层,选择混合选项,进入到图层样式,分别勾选投影、内阴影、内发光、斜面与浮雕、光泽、颜色叠加、渐变叠加选项,如图5所示。
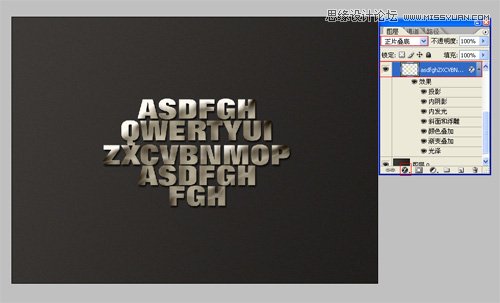
图5
学习 · 提示
相关教程
关注大神微博加入>>
网友求助,请回答!







