photoshop调色教程:亮丽青红色的风景照片
来源:PS联盟 作 者:Sener
本教程介绍风景照片调色的一些技巧 。调色的时候可以先用通道来整体换色,然后再用调色工具调成自己喜爱的颜色。需要注 意好细节 部分的修饰。
最终效果

原图

1、打开原图,按Ctrl + J复制一层。
2、选择菜单:图像 模式 Lab颜色,选择不拼合,确定后 点通道面板,选择a通道,按Ctrl + A全选,按Ctrl + C复制 ,点b通道按Ctrl + V粘贴,回到图层面板,选择菜单:图像 模式 RGB颜色,效 果如图1。

图1
3、创建曲线调整图层,参数设置如图2, 确定后再创建色相/饱和度调整图层,参数设置 如图3,效果如图4

图2

图3

图4
4、新建一个图层,填充颜色:#FBED9D,然后把图 层混合模式改为正片叠底,效果如 图5。

图5
5、创建可选颜色调整图层,参数设置如图6,确定后把图层混 合 模式改为叠加,效果如图7。

图6

图7
6、创建曲线调整图 层,参数设置如图8,9,效果如图10。
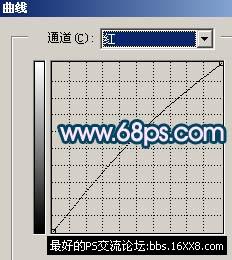
图8

图9

图10
7、新建一个图层按Ctrl + Alt + Shift + E盖印图层,执行:滤 镜 模糊 高斯模糊,数值为5,确定后把图层混合 模式改为滤色,图层不透明度改为:70%, 加上图层蒙版用黑色画笔把天空部分擦出来,效果如图11。

图11
8、新建一个图层,填充颜色:#001842,然后把 图层混合模式改为差值,效果如图12。

图12
9、新建一个图层, 盖印图层,适当的把图片调暗一点,效果 如图13。

图13
10、新建一个图层,填充颜色:#FEB6C5 ,然后把图层混合模式改为变暗,图层不透明度 改为:30%,效果如图14。

图14
11、创建通道混合器调整图层,参数设置如图15,确定后再修饰 下细节,完成最终效果。

图15

图16
搜索更多相关主题的帖子: ps调色教程 photoshop教程
学习 · 提示
相关教程








