photoshop设计精美的系统标志教程
来源:未知
作者:ps狂想曲
学习:1304人次
本例教程主要为大家介绍使用photoshop绘画一个Vista 标志的方法,制作过制作我们将会使用到“钢笔工具”、“图层样式”、“渐变工具”、“图层混合模式”等,有助于photoshop初学者掌握常用工具的使用方法。效果图:

1、首先创建一个新文档,选择“椭圆选框工具”在文档中拖动并按下Shift键,创建一个正圆形的选区,如图所示。

图1
2、选择“渐变工具”,在属性栏中打开“渐变编辑器”窗口,然后设置渐变颜色,如图所示。

图2
3、在图层面板下创建一个新图层,然后使用“渐变工具”在圆形选区内,从上到下拖动,添加渐变效果,如图所示。
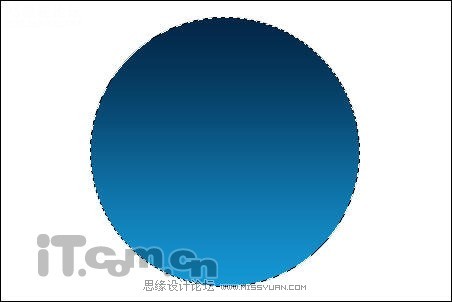
图3
4、在菜单栏中选择“选择—修改—收缩”命令,设置收缩量为“6像素”,如图所示。

图4
5、再次打开“渐变编辑器”,按下图所示设置渐变颜色。
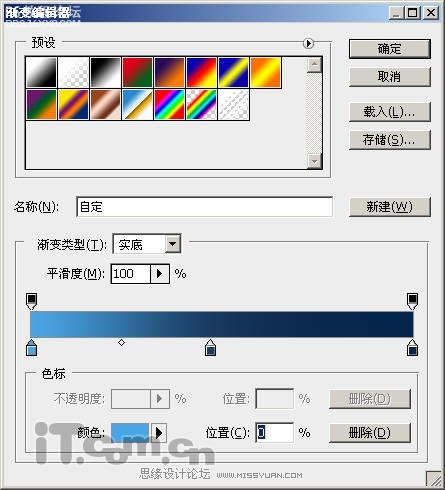
图5
6、在图层面板中创建一个新图层,使用“渐变工具”从上到下拖动,添加渐变效果,如图所示。
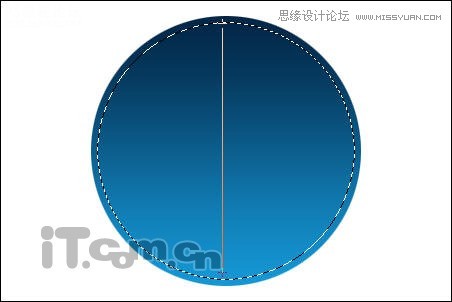
图6
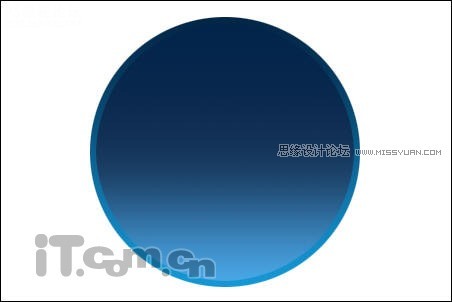
图7
,7、选择矩形工具在属性栏中单击路径按钮,然后在图中手动并按下Shift键,创建一个正方形的路径,如图所示。 图8 8、在菜单栏中选择视图显示网格命令,然后使用钢笔工具按着Ctrl键拖动,选择正方形路径,然后按着Alt
7、选择“矩形工具”在属性栏中单击“路径”按钮,然后在图中手动并按下Shift键,创建一个正方形的路径,如图所示。
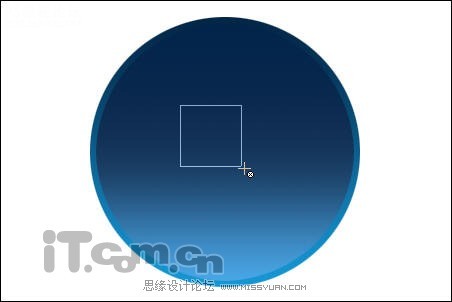
图8
8、在菜单栏中选择“视图—显示—网格”命令,然后使用“钢笔工具”按着Ctrl键拖动,选择正方形路径,然后按着Alt键在正方形路径右上方的顶点上点击并拖动出调整线,如图所示。
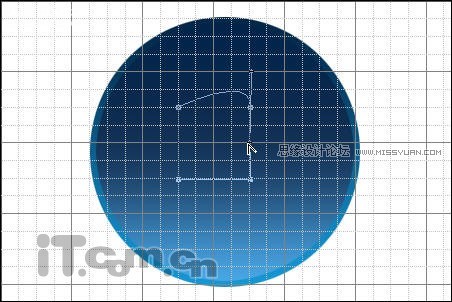
图9
9、参照下图所示,按着Alt键拖动调整线。
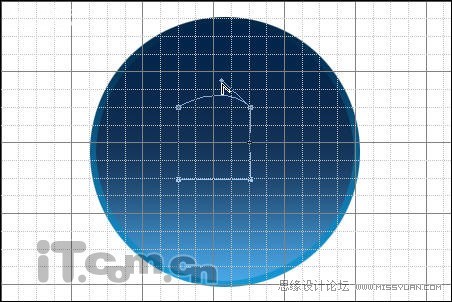
图10
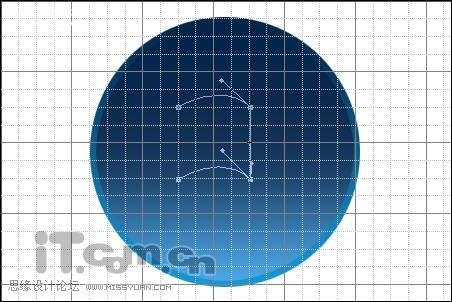
图11
10、设置前景色和背景色,如图所示。

图12
11、按下Ctrl+Enter键把路径变为选区,然后在图层面板中创建一个新图层,选择“渐变工具”在属性栏中设置“从前景色到背景色”的渐变效果,接着在选区中从左下到右下手动,创建渐变效果,如图所示。
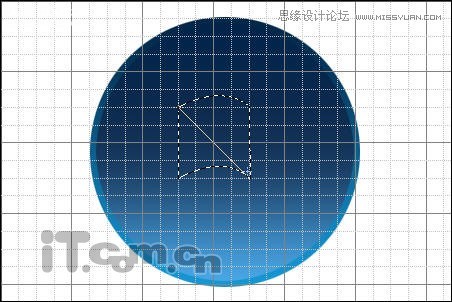
图13
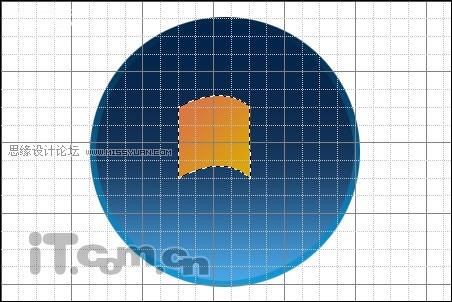
图14
12、在菜单栏中选择“选择—修改—收缩”命令,设置收缩量为“2像素”,如图所示。

图15
13、设置前景色为“#bc3a07”,背景色为“#ffec1b”,然后使用“渐变工具”在选区中添加渐变效果,如图所示。

图16

图17
,14、选择编辑变换斜切,然后在下方中间的调整点下手动,调整图形的倾斜度,如图所示。 图18 15、按下Ctrl+J快捷进行复制出图层副本,如图所示。 图19 16、分别选择编辑变换水平翻转/垂直翻转,然后使用移工具设置副

1、首先创建一个新文档,选择“椭圆选框工具”在文档中拖动并按下Shift键,创建一个正圆形的选区,如图所示。

图1
2、选择“渐变工具”,在属性栏中打开“渐变编辑器”窗口,然后设置渐变颜色,如图所示。

图2
3、在图层面板下创建一个新图层,然后使用“渐变工具”在圆形选区内,从上到下拖动,添加渐变效果,如图所示。
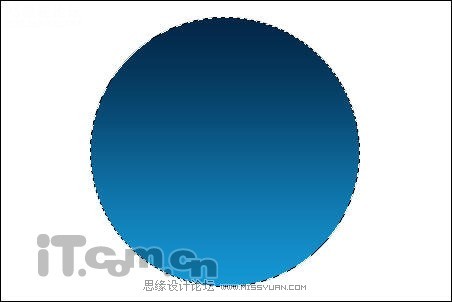
图3
4、在菜单栏中选择“选择—修改—收缩”命令,设置收缩量为“6像素”,如图所示。

图4
5、再次打开“渐变编辑器”,按下图所示设置渐变颜色。
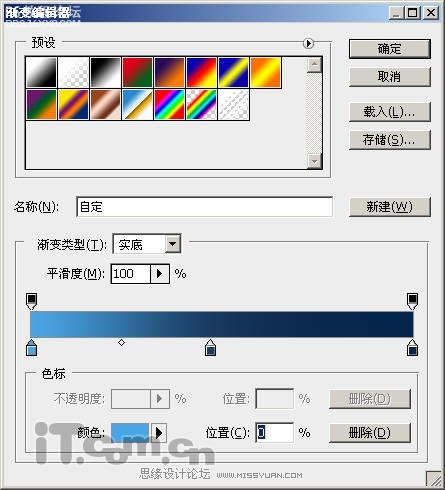
图5
6、在图层面板中创建一个新图层,使用“渐变工具”从上到下拖动,添加渐变效果,如图所示。
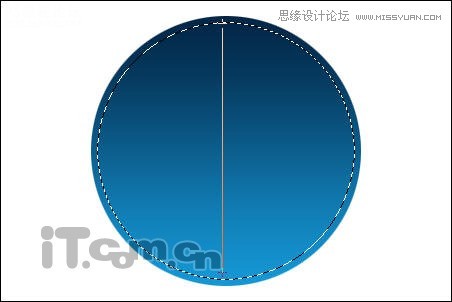
图6
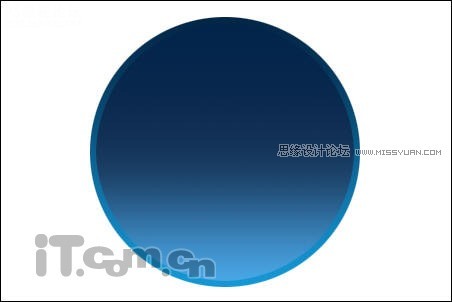
图7
,7、选择矩形工具在属性栏中单击路径按钮,然后在图中手动并按下Shift键,创建一个正方形的路径,如图所示。 图8 8、在菜单栏中选择视图显示网格命令,然后使用钢笔工具按着Ctrl键拖动,选择正方形路径,然后按着Alt
7、选择“矩形工具”在属性栏中单击“路径”按钮,然后在图中手动并按下Shift键,创建一个正方形的路径,如图所示。
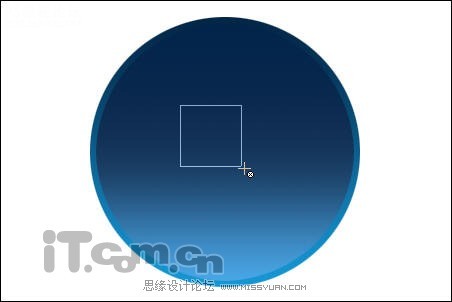
图8
8、在菜单栏中选择“视图—显示—网格”命令,然后使用“钢笔工具”按着Ctrl键拖动,选择正方形路径,然后按着Alt键在正方形路径右上方的顶点上点击并拖动出调整线,如图所示。
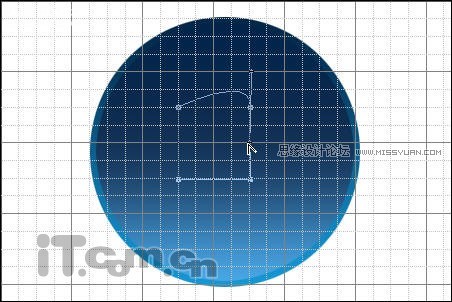
图9
9、参照下图所示,按着Alt键拖动调整线。
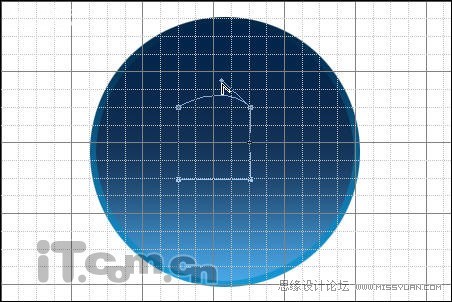
图10
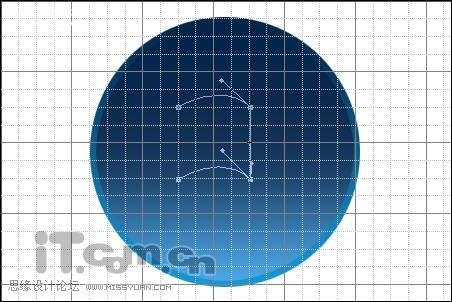
图11
10、设置前景色和背景色,如图所示。

图12
11、按下Ctrl+Enter键把路径变为选区,然后在图层面板中创建一个新图层,选择“渐变工具”在属性栏中设置“从前景色到背景色”的渐变效果,接着在选区中从左下到右下手动,创建渐变效果,如图所示。
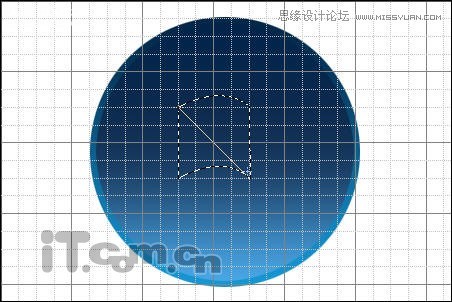
图13
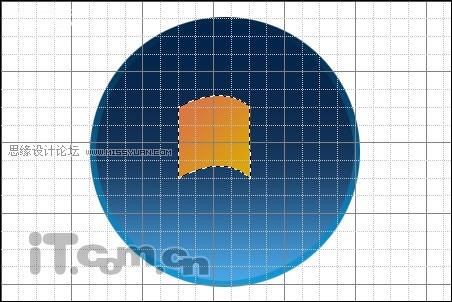
图14
12、在菜单栏中选择“选择—修改—收缩”命令,设置收缩量为“2像素”,如图所示。

图15
13、设置前景色为“#bc3a07”,背景色为“#ffec1b”,然后使用“渐变工具”在选区中添加渐变效果,如图所示。

图16

图17
,14、选择编辑变换斜切,然后在下方中间的调整点下手动,调整图形的倾斜度,如图所示。 图18 15、按下Ctrl+J快捷进行复制出图层副本,如图所示。 图19 16、分别选择编辑变换水平翻转/垂直翻转,然后使用移工具设置副
学习 · 提示
相关教程
关注大神微博加入>>
网友求助,请回答!







