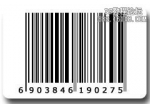photoshop设计教程之享受自然风
来源:未知
作者:学photoshop
学习:1155人次
制作享受自然风效果。

主要通过图层混合属性、去除图像的色彩,以及添加文字等命令来实现。
制作步骤如下:
1、新建文件,如图1所示:
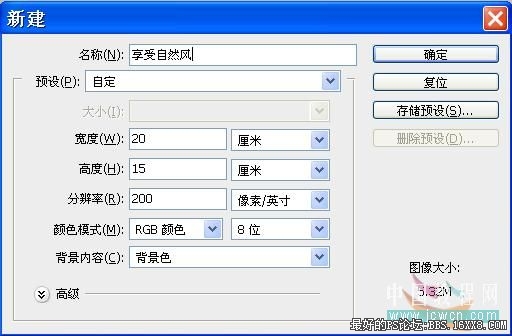
2、打开“风景”图片,执行“选择”/“全选”命令,执行“编辑”/“拷贝”命令,然后回到“享受自然风”画布上,执行“编辑”/“粘贴”命令,并重命名为:风景。确定。缩小“风景”图层。执行“编辑”/“自由变换”命令,拖动出现在图片右方的控制点,将“风景”图层缩小并将其移动至画布的上半部分,如图2所示:
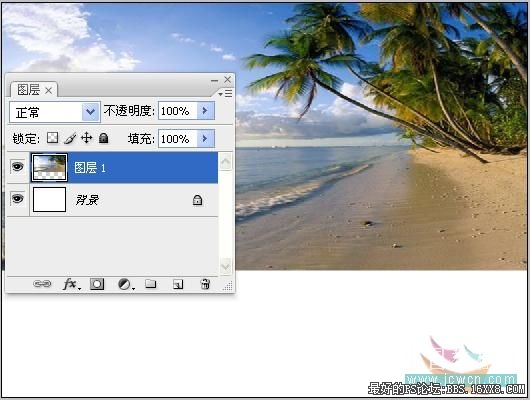
3、建立选区。单击方形选区工具,如图3所示:

,
4、反选选区并删除图像其他部分。执行“选择”/“反选”命令,执行“编辑”/“清除”命令删除图像的其他部分,得到如图4所示。按“Ctrl+D”取消选区。

5、置入“扇子”图层。打开文件,单击“魔棒工具”,容差设置为:20,单击背景色,呈蚂蚁线状态,执行“选择”/“反选”命令;框选得出扇子;执行羽化“Ctrl+Alt+D”,羽化半径:1PX。执行“编辑”/“拷贝”命令,然后回到“享受自然风”画布上,执行“编辑”/“粘贴”命令,并重命名为:扇子。确定。再执行“编辑”/“自由变换”命令,拖动出现在图片右方的控制点,调整“扇子”大小及位置。如图5所示:

6、去除色彩。执行“选择”/“载入选区”命令,执行“图像”/“调整”/“去色”命令(Ctrl+Shift+U)去除扇子色彩。
7、复制“扇子”图层。得到“扇子副本”,将其“小眼睛”关闭,隐藏图层。
photoshop教程
,
8、更改图层混合属性。选中“扇子”图层,将图层的混合模式改为:正片叠底,如图6所示:

9、单击打开“扇子副本”图层前面的“小眼晴”图标。建立选区。用“矩形选框”工具,建立选区后,按“DEL”键删除图像。在图层面板中选中“扇子”图层,执行“选择”/“反选”命令,执行“编辑”/“清除”命令删除“扇子”图层在“风景”图像以外的图像。得到如图7所示:

10、建立选区。按住“Ctrl”键的同时单击图层面板中的“扇子”图层,建立选区。保持住蚂蚁线状态。
,
11、去除色彩。执行“选择”/“反选”命令,在图层面板中选中“风景”图层,执行“图像”/“调整”/“去色”命令去除多余的风景色彩。如图8所示:

12、输入文字层。单击文字工具。选择新宋体,文字大小为18点,将文字颜色设置为黑色,并单击粗体工具和斜体工具。在画面中输入“享受 自然风”。再选择仿宋_GB2312字体,字号10点,字体颜色为黑色。输入“凉风习习,情意绵绵,远离城市喧嚣,品味生活自然风,这就是享受”。得到如图9所示,完成。

主要通过图层混合属性、去除图像的色彩,以及添加文字等命令来实现。
制作步骤如下:
1、新建文件,如图1所示:
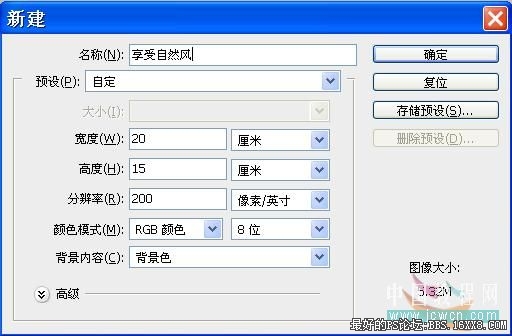
2、打开“风景”图片,执行“选择”/“全选”命令,执行“编辑”/“拷贝”命令,然后回到“享受自然风”画布上,执行“编辑”/“粘贴”命令,并重命名为:风景。确定。缩小“风景”图层。执行“编辑”/“自由变换”命令,拖动出现在图片右方的控制点,将“风景”图层缩小并将其移动至画布的上半部分,如图2所示:
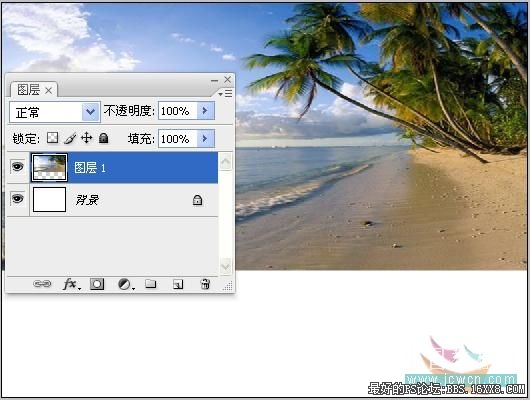
3、建立选区。单击方形选区工具,如图3所示:

,
4、反选选区并删除图像其他部分。执行“选择”/“反选”命令,执行“编辑”/“清除”命令删除图像的其他部分,得到如图4所示。按“Ctrl+D”取消选区。

5、置入“扇子”图层。打开文件,单击“魔棒工具”,容差设置为:20,单击背景色,呈蚂蚁线状态,执行“选择”/“反选”命令;框选得出扇子;执行羽化“Ctrl+Alt+D”,羽化半径:1PX。执行“编辑”/“拷贝”命令,然后回到“享受自然风”画布上,执行“编辑”/“粘贴”命令,并重命名为:扇子。确定。再执行“编辑”/“自由变换”命令,拖动出现在图片右方的控制点,调整“扇子”大小及位置。如图5所示:

6、去除色彩。执行“选择”/“载入选区”命令,执行“图像”/“调整”/“去色”命令(Ctrl+Shift+U)去除扇子色彩。
7、复制“扇子”图层。得到“扇子副本”,将其“小眼睛”关闭,隐藏图层。
photoshop教程
,
8、更改图层混合属性。选中“扇子”图层,将图层的混合模式改为:正片叠底,如图6所示:

9、单击打开“扇子副本”图层前面的“小眼晴”图标。建立选区。用“矩形选框”工具,建立选区后,按“DEL”键删除图像。在图层面板中选中“扇子”图层,执行“选择”/“反选”命令,执行“编辑”/“清除”命令删除“扇子”图层在“风景”图像以外的图像。得到如图7所示:

10、建立选区。按住“Ctrl”键的同时单击图层面板中的“扇子”图层,建立选区。保持住蚂蚁线状态。
,
11、去除色彩。执行“选择”/“反选”命令,在图层面板中选中“风景”图层,执行“图像”/“调整”/“去色”命令去除多余的风景色彩。如图8所示:

12、输入文字层。单击文字工具。选择新宋体,文字大小为18点,将文字颜色设置为黑色,并单击粗体工具和斜体工具。在画面中输入“享受 自然风”。再选择仿宋_GB2312字体,字号10点,字体颜色为黑色。输入“凉风习习,情意绵绵,远离城市喧嚣,品味生活自然风,这就是享受”。得到如图9所示,完成。
学习 · 提示
相关教程
关注大神微博加入>>
网友求助,请回答!