Maya真实灯光效果之区域光和体积光教程
相关链接:Maya真实灯光效果全攻略(一)
翻译:Jassica倩 转载于:CG王国
大家好,欢迎来到MAYA灯光教程的第3部分。在这个教程里,我们会一起来看一下Area Light和Volume Light的使用方法。
Area Light(区域光)
1-同以前一样,我们先建立一盏区域光。
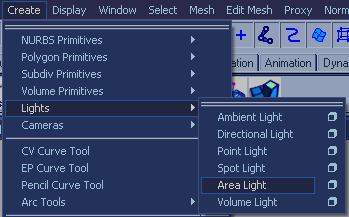
2-放在你喜欢的任何地方。
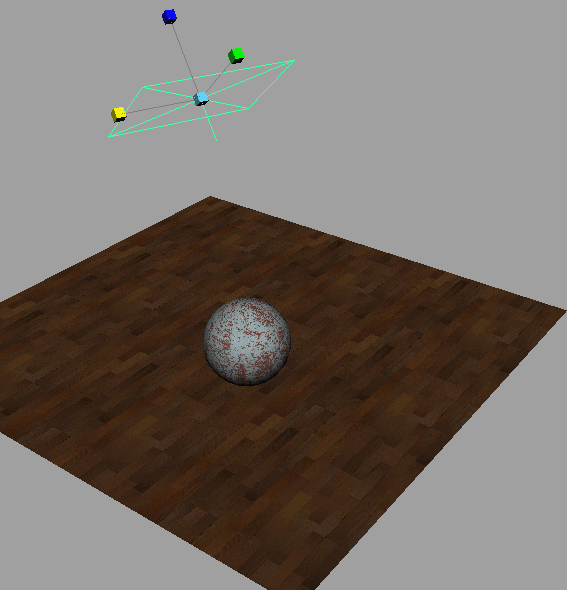
3-现在打开Use Ray Trace Shadows(使用Ray Trace 阴影)。
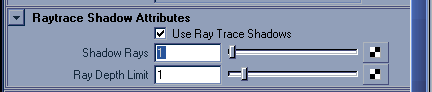
4-点渲染。你得到的应和下图相似。你看,阴影有很严重的颗粒感了,所以我们接下来要增加Shadow Ray和Ray Depth Limit来调整一下。

5-现在在灯光的属性里,按你的需要增加Shadow Ray 和 Ray Depth Limit,然后打开渲染设置Window>>Rendering Editors>>Render Settings。打开 Raytracing卷,增加如下图所示的值。
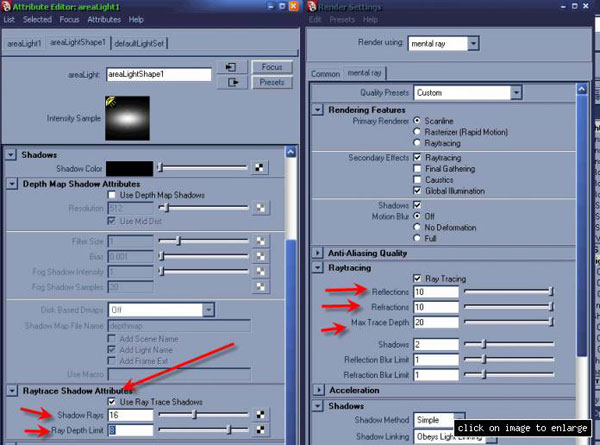
6-选中灯光,然后到它的属性,打开Mental ray卷,确保你的渲染器设的是Mental Ray,并且打开了Global illumination。
现在你应该能看到一些不一样的选项,比如有Use Light Shape 和 Emit Photons。
Use Light Shape(灯光的形状),你能将你的灯光形状改为Disk(圆盘),(Sphere)球体,(Cylinder )圆柱体,以及用户自定义,所以你就能得到你想要的任何形状。
Emit Photons(发射光子),光子是一些导致场景内非直接反射的小点,在它们衰亡之前,会在物体间不停的反射。
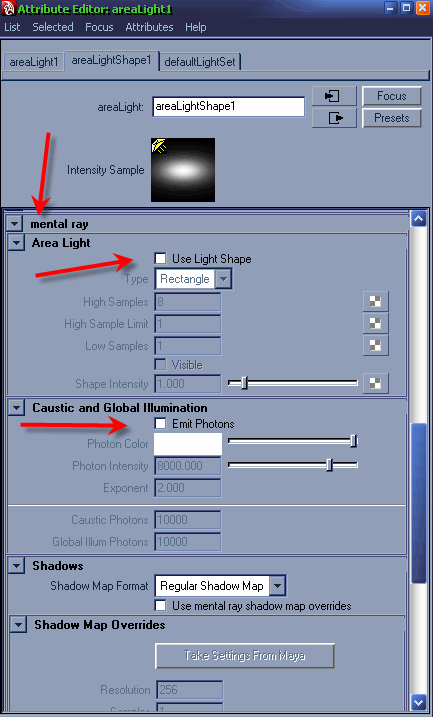
7-好了,我们先来看一下灯光的形状方面,将你场景里的物体复制,然后隔一段距离放置。
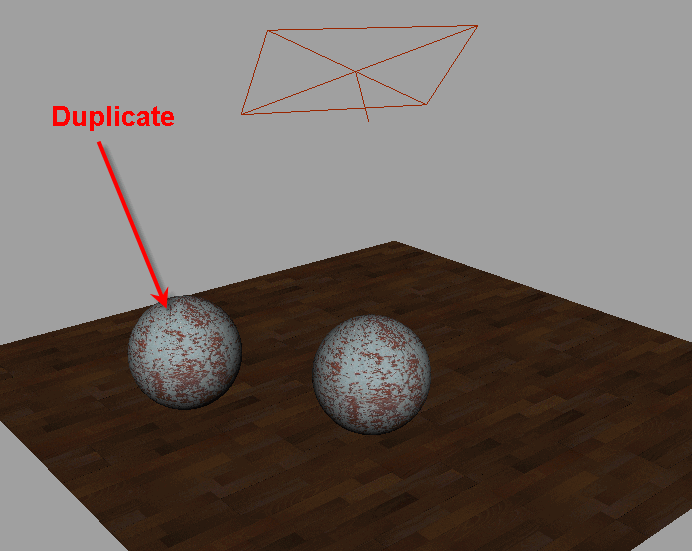
8-打开Hypershade。
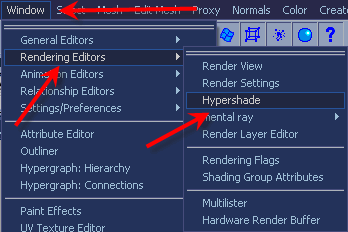
9-在 Hypershade建立一个Surface Shader 材质,然后在你的工作区里就能看到它。选择你复制的物体,右击新建的Surface Shader 材质,从弹出的菜单中选Assign Material To Selection(将材质赋给选中的物体)。
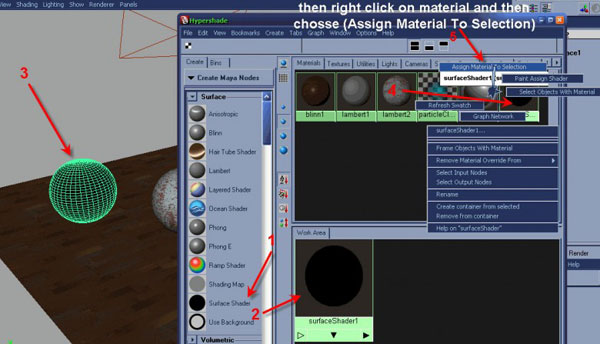
10- 还是在Hypershade,双击Surface Shader然后材质属性编辑器会弹出来。如下图所示,调整你的设置。

11- 然后点渲染,你就能得到如下图的效果。

12-选择你的灯光,在 Light Shape里,根据你的场景中物体的需要选择任
一形状。比如,我会选择Sphere,因为我比较熟悉它的使用了。放大灯光以适合你的物体,然后如下图所示调整设置。
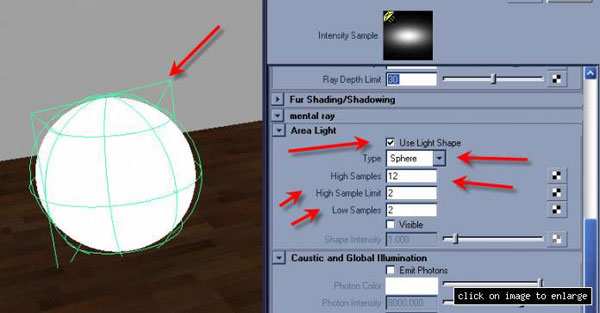
13-点渲染。如你所见,画面太暗了,为什么呢?因为你的物体接收并投影,这是暗的原因。

14-现在来解决一下这个问题。选中物体,打开属性编辑器,分别取消点选pSphereShape2 和 polySurfaceShape1Cast的 Shadows 和 Receive Shadows。以上的物体名是我自己用的,如果你的不是这样,就按你的做。
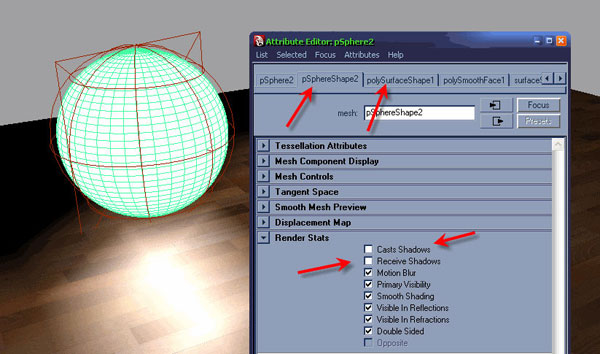
15-现在选择灯光,根据你的场景的大小加强它的强度到3或者4。
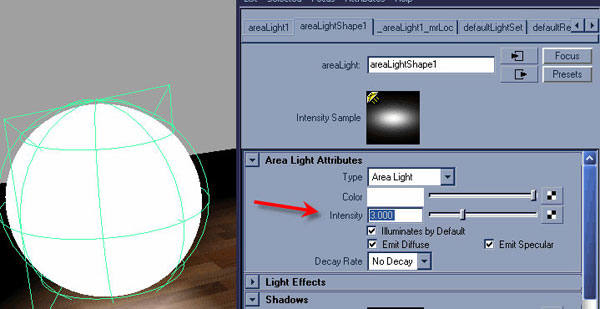
16-现在点渲染,这次你会看到和以往不一样的效果。

17-打开你的Render Settings 然后点选 Final Gathering卷,在它下面,如下图所示Scale增强的值(以颜色表示)。
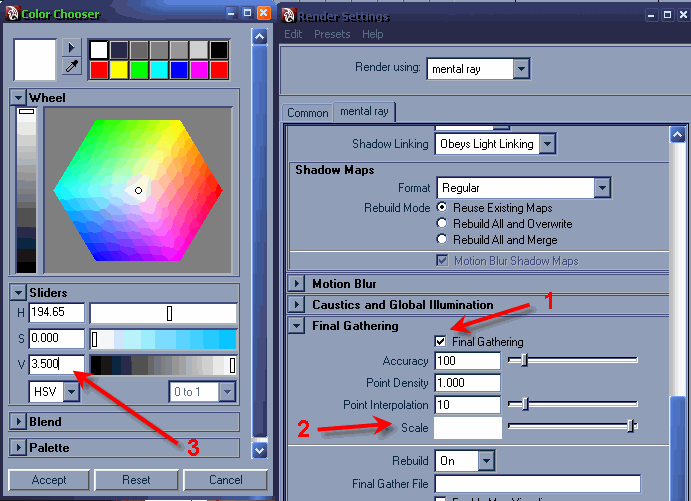
18-在Light Shapes的最终效果图中,我还建立了一个圆柱体和另一盏区域光,将它的形状改为圆柱,并联结到物体上。
现在我们已经结束了Light Shape的介绍,来看一下光子的情况,以下是最终的场景。

19-关于光子,如果你有自己的场景,你可以用你自己的试试,如果没有,可以下载我的来试试。
建立一盏区域灯然后连接到你的房间的窗户上。

20-选择区域光并打开属性编辑器,将它的强度设为0,点选Emit Photons,不改变它的默认设置。

21-在渲染设置里,将你的渲染器设为mental ray,点选Global Illumination然后加强Ray Tracing的值。

22-在Global Illum Photons,如下图所示加强它的值,或者加到你的电脑所能承受的极限。因为这个值越大,你的渲染会越慢。所以尽量找到一个平衡点。这个设置只有在你打开了 Global Illumination才有效。
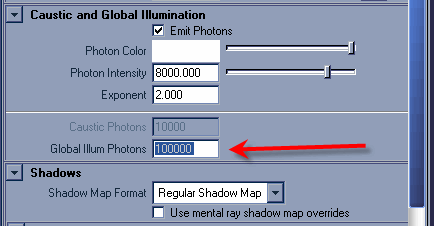
23-设置好了以后,点渲染,可以看到这个图有的地方太亮,有的地方照明不够。

24-试试Photon Intensity(光子强度)的设置。
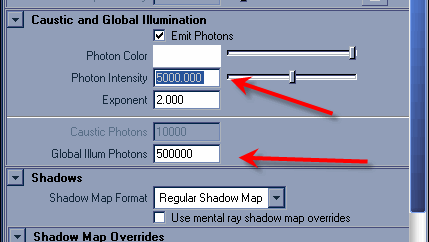
25-点渲染,你能看到效果已经好多了。

26-打开渲染设置下的Final gathering,点渲染。现在我们得到一个和以前的比起来好太多的效果。在这个教程的练习部分,我会告诉你怎么用这样的技术对一个室内环境进行照明。
这个图有点锯齿状的毛病,因为我忘记加强Anti-Aliasing (消锯齿)的值。

我们这里介绍了区域光,接下来我们来看看最后一项--体积光。
体积光Volume Light
1-建立一盏体积灯Volume Light。
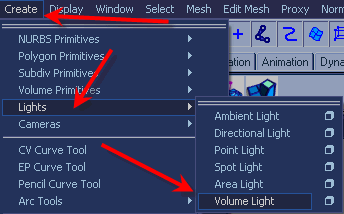
2-将它放在场景里。
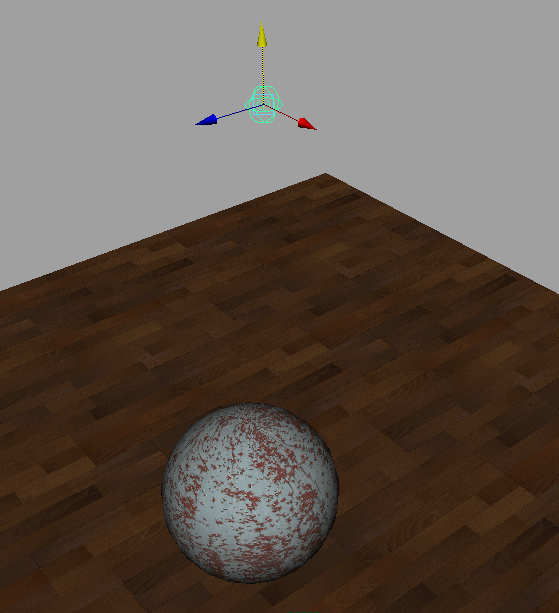
3-将它放到覆盖整个场景。
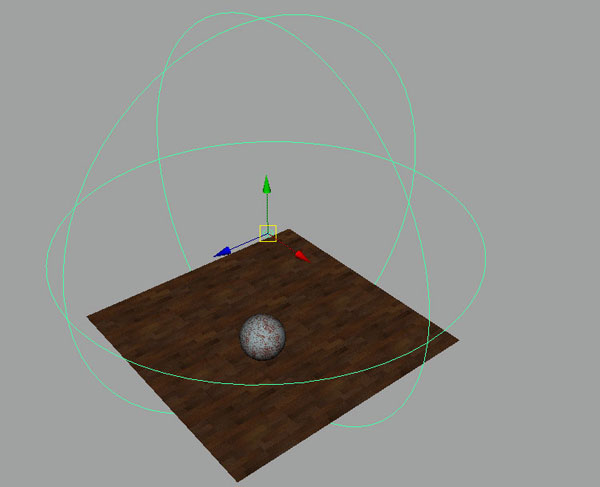
4-点渲染,你会看到结果很暗。来调整一下这个问题。

5-增强灯光强度到5或者6,灯光形状(Light Shape)设成 Sphere,将Interpolation设为Smooth(光滑),Volume Light Dir设成outward,这将会使灯光会从内向外,而且会很直。 Arc是你灯光的角度,比如360是最高,180是一半等等。
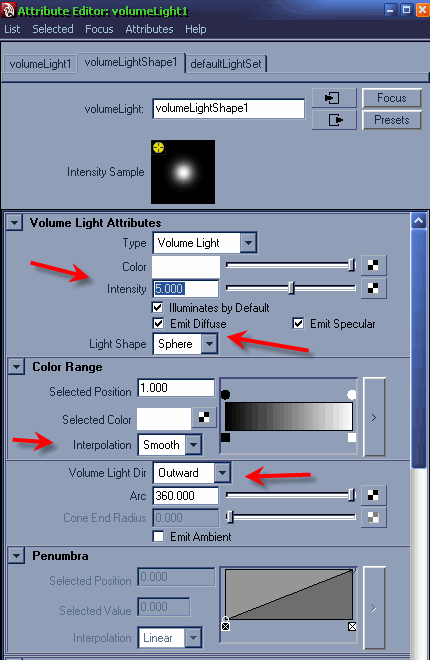
Color Range (颜色变化范围),设置前,它会发出两种不同颜色的光,从白到黑。
6-同样的,点Ray Trace Shadows。

7-点渲染,现在看起来好些了,但有点暗。

8-加强灯光强度,然后改变一下颜色。
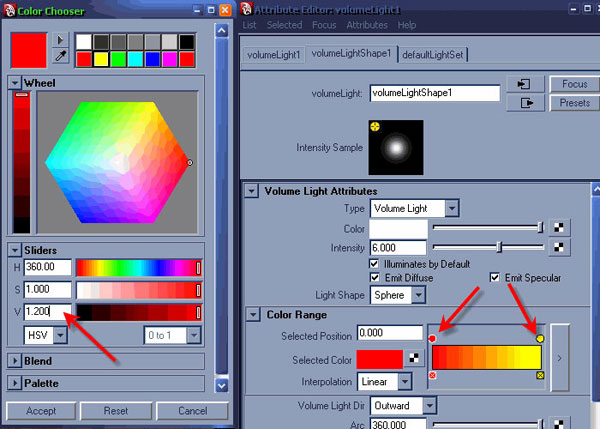
9-点渲染,看起来很好,但还是有点暗。
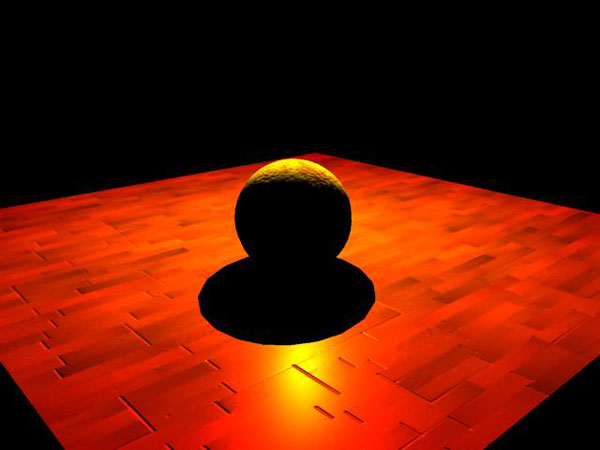
10-在渲染设置里,点Final Gathering,值加强到1。
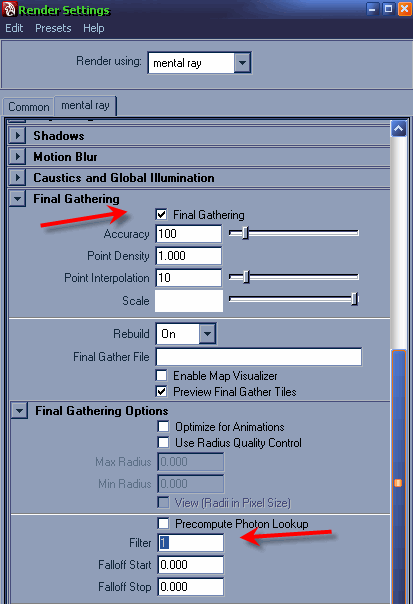
11-以下就是最终效果,看起来好多了吧?

Congratulations guys, you've successfully completed the lights tutorial. In the next part of this tutorial series, we will learn how to light up an interior scene with nifty looking sunlight casting from windows to inside of a room.
This concludes the third part of the tutorials, I hope you've enjoyed doing them.
If you still have any comments, feedback, suggestions, or questions, please feel free to write me at aziz3d(at)clubsrk(dot)com.
好了,你已经结束了灯光部分的教程。希望这个教程对你有所帮助,谢谢!
相关链接:Maya真实灯光效果全攻略(一)
学习 · 提示
相关教程



