photoshop制作残影效果教程
来源:未知
作者:bbs.16xx8.com
学习:15054人次
通过本教程学习如何制作残影效果.本教程使用的是Photoshop CS5最新版本,其它版本也可以采用此方法
这是原图
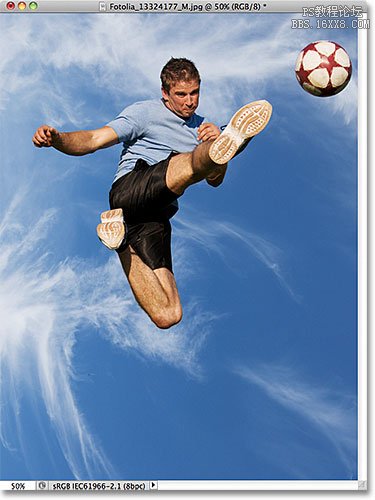 这是最终效果:
这是最终效果:
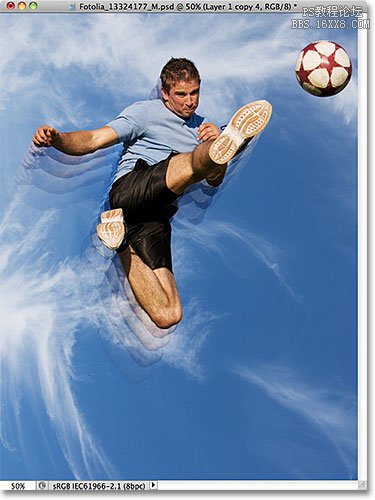
让我们开始吧!
步骤1:把人物抠出来
我们可以使用各种选择工具,如 套索工具 , 快速选择工具 , 钢笔工具等。 在本教程,我们使用快速选择工具,当然你可以选择使用不同的工具。
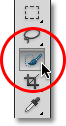
然后在人物身体的任意位置按着,直到整个人选上为止,如下图

步骤2:复制两个人物副本。
复制选区中的人物(快捷CTRL+J)
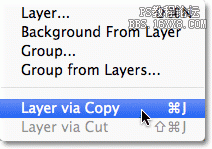
我们将得到新的人物图层,如下图
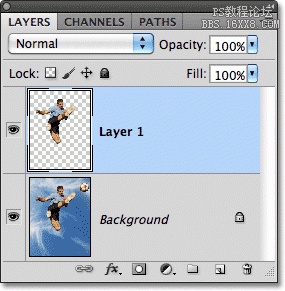
然后再按CTRL+J复制多一层:
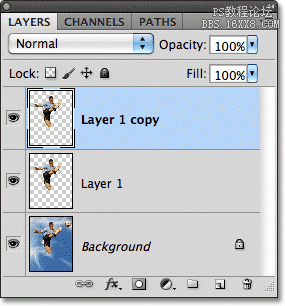
第3步:选择图层1,如下图所示
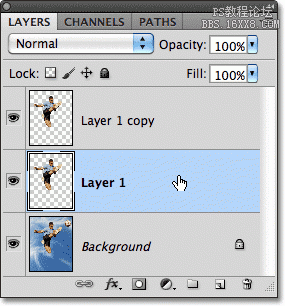
第4步:选择移动工具
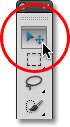
第五步:用鼠标拖动图层1的人物往左下角拖动一点点,效果如下图
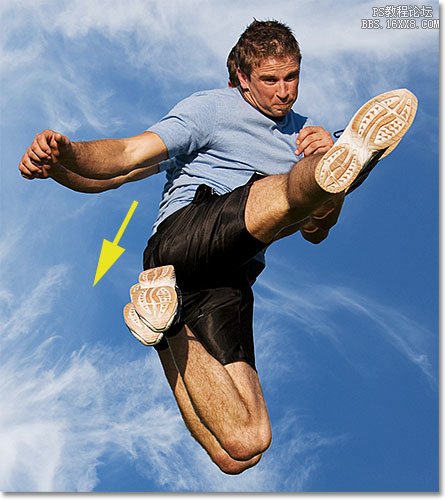
第六步:更改图层混合模式为柔光
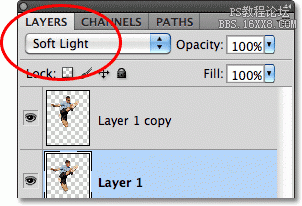
效果如下:

第七步:按着ALT键,然后再如上面那样,拖动图层1,这样就能得到一个新的图层,如下效果:

第八步:降低图层不透明度为 65% :
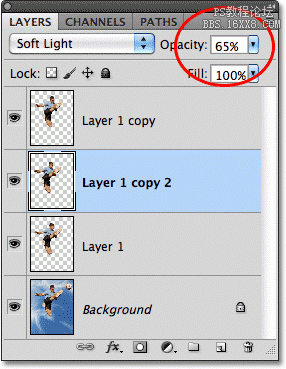 效果如下:
效果如下:

第九步:重复步骤7和8几次

就能得到以下效果了:
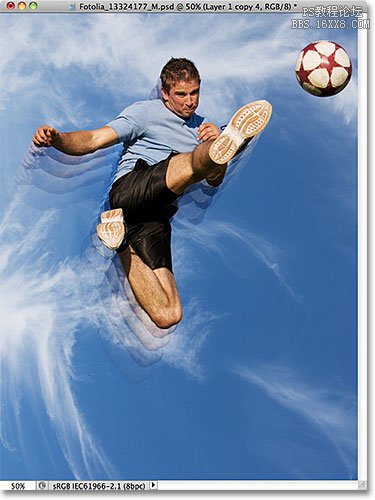
学习 · 提示
相关教程
关注大神微博加入>>
网友求助,请回答!
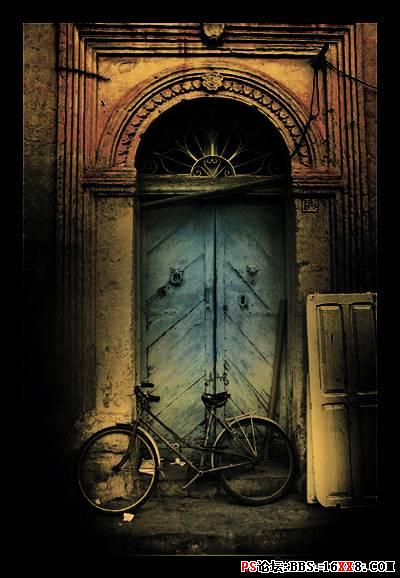


![[乔乔教程]:废照片大变时尚个性的非主流](http://pic.16xx8.com/article/UploadPic/2007/10/26/200710267119332.jpg)



![[钛白笔记] 光与影的魔术....](http://pic.16xx8.com/allimg/080527/1110290_lit.jpg)