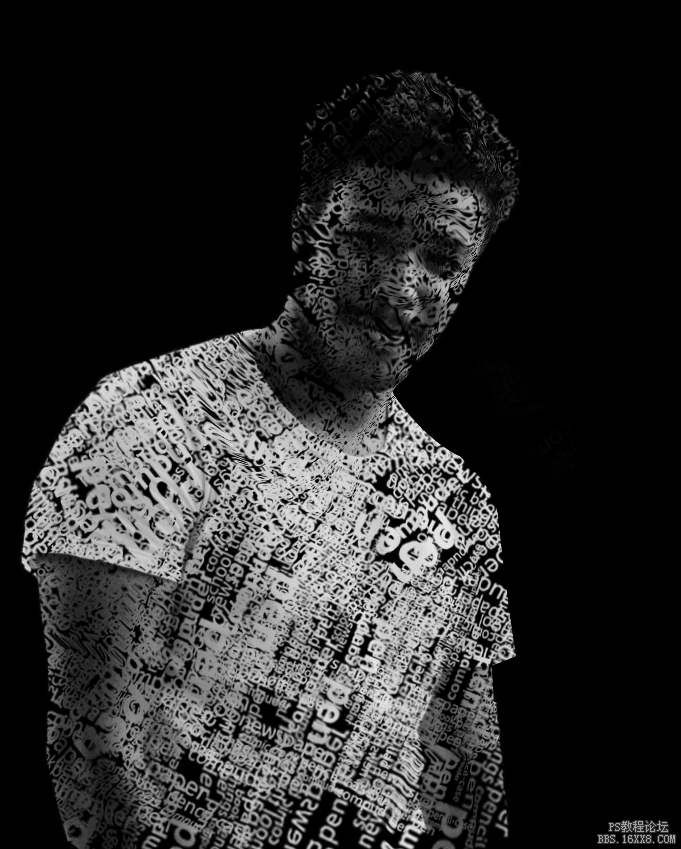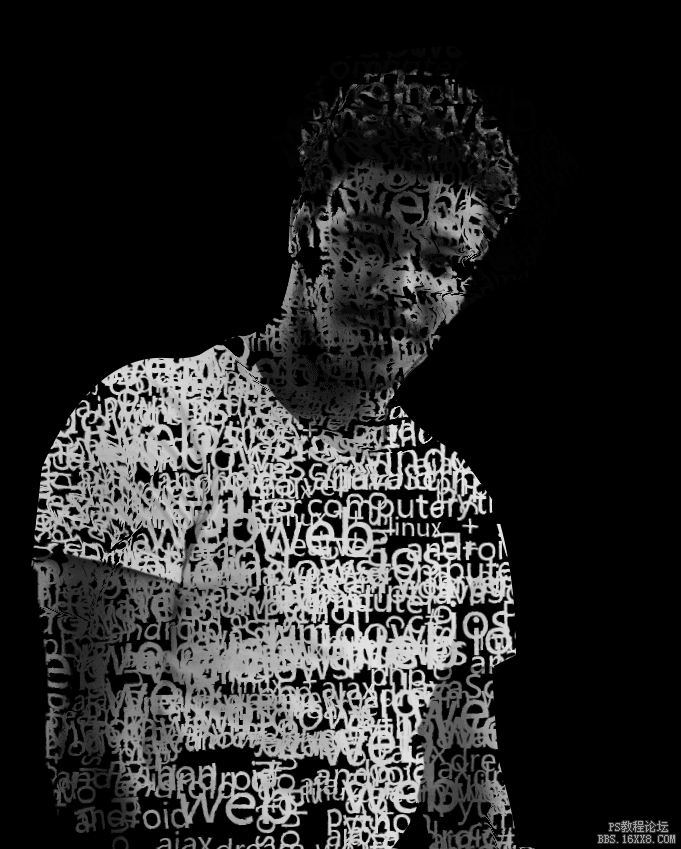本篇人像效果教程讲解了如何用PS制作由密集字母组成的文字人像效果,制作方法难度不大,主要就是利用蒙版来制作,本篇教程还运用了置换滤镜,制作出来的效果会更逼真,但是有密集恐惧症请跳过此教程。先来看看效果: 文字人像,制作由文字组成的特效字母人像_www.16xx8.com 1.打开ps放入一张需要制作的图片,并且将主体抠出来。 文字人像,制作由文字组成的特效字母人像_www.16xx8.com 2.这里我使用快速选择工具加羽化快速抠图(抠图的方法不止一种)。 文字人像,制作由文字组成的特效字母人像_www.16xx8.com 文字人像,制作由文字组成的特效字母人像_www.16xx8.com 3.Ctrl+shift+U让抠出来的主体去色,使其变为黑白色照片。 文字人像,制作由文字组成的特效字母人像_www.16xx8.com 4.右击被去色的图层,选择复制图层,文档选新建,名称为备用。 文字人像,制作由文字组成的特效字母人像_www.16xx8.com 文字人像,制作由文字组成的特效字母人像_www.16xx8.com 5.在备用的文档里使用滤镜-模糊-高斯模糊 半径为3像素。 文字人像,制作由文字组成的特效字母人像_www.16xx8.com www.16xx8.com 6.Ctrl+shift+S另存为桌面,文件名为备用,格式为psd默认格式。 文字人像,制作由文字组成的特效字母人像_www.16xx8.com 7.重新建一个文档,输入自己想要的英文单词,并且排版好。 文字人像,制作由文字组成的特效字母人像_www.16xx8.com 8.把所有文字图层都合并到一张图层上,选中第一个文字图层按住shift后再选择最后一个文字图层,Ctrl+E合并成一张图层 。 文字人像,制作由文字组成的特效字母人像_www.16xx8.com 9.按住鼠标左键直接拖动文字图层到第一个文档里去。 文字人像,制作由文字组成的特效字母人像_www.16xx8.com 10.设置前景色为黑色,选中背景图层alt+delete填充成黑色。 文字人像,制作由文字组成的特效字母人像_www.16xx8.com 11.选中文字图层ctrl+J复制ctrl+T自由变换,设计到自己想要的位子,重复此操作至人物布满单词。 文字人像,制作由文字组成的特效字母人像_www.16xx8.com 12利用上面所学的方法选中全部文字图层合并ctrl+E。 文字人像,制作由文字组成的特效字母人像_www.16xx8.com 文字人像,制作由文字组成的特效字母人像_www.16xx8.com 13.选中文字图层找到滤镜-扭曲-置换,参数如下图所示。 文字人像,制作由文字组成的特效字母人像_www.16xx8.com 14.按住ctrl键鼠标左键点击文字图层,选出选区。 文字人像,制作由文字组成的特效字母人像_www.16xx8.com 15.隐藏文字图层,选中图层1(抠出来的人物主体),添加蒙版图层。 文字人像,制作由文字组成的特效字母人像_www.16xx8.com 16.Ctrl+shift+alt+E盖印图层,Ctrl+shift+>把刚刚盖印的图层移至最上方图层。 文字人像,制作由文字组成的特效字母人像_www.16xx8.com 17.把盖印的图层混合模式选择为“线性加深”,并且把隐藏的文字图层点亮,其它图层隐藏。 文字人像,制作由文字组成的特效字母人像_www.16xx8.com 全教程完,学完记得交作业。教程对您有所帮助,请
评论教程:文字人像,制作由文字组成的特效字母人像
发表评论
最新评论
匆匆那年-8808-04 22:52
回复
南柯一梦06-05 16:58
网友求助,请回答!