双重曝光,做超现实主义人像双重曝光效果
来源:太平洋电脑网
作者:么么茶
学习:64345人次
第三步:
点击右下侧的矢量蒙版按钮,隐藏掉森林图像中不需要的部分。在本PS教程中,我们把森林的图像还进行了颠倒,使树木的剪影反射在头部区域,如下图所示。
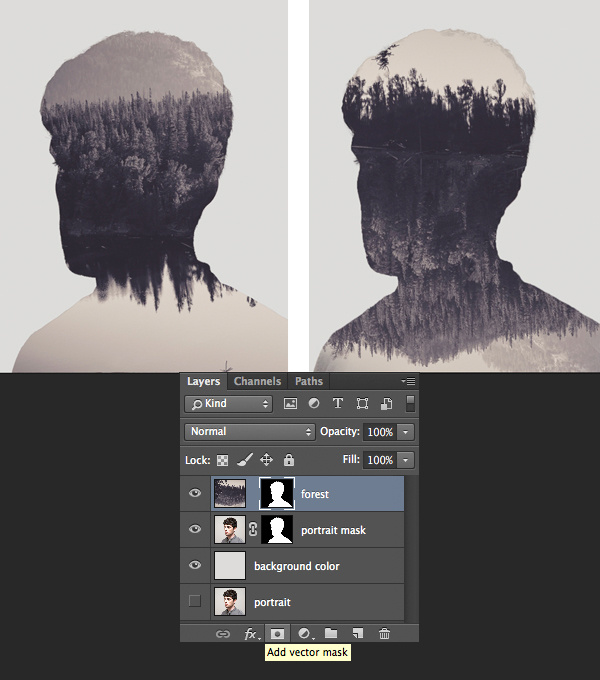
图10
第四步:
选中抠图人像的蒙版图层,制作一个副本(Ctrl+J),并将其拖放至森林图层的上方。
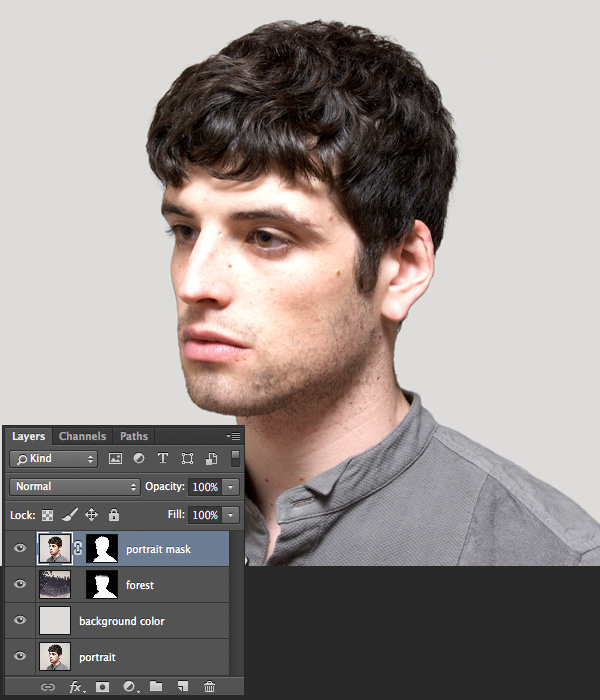
图11
这里,我们要使人像与森林的单色色调相协调。保持选中人像,图像>调整> 去色(Shift+Ctrl+U),对图像进行灰度化。
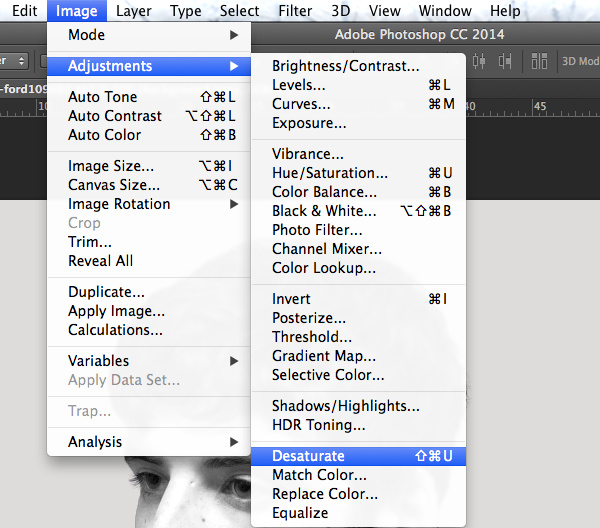
图12
第五步:
打开色阶(Ctrl+L)选项窗口,调整参数使得图像更加黑,向右侧移动黑色滑块,或者直接将其参数改为117。
应用这一效果,然后图像>调整>色相/饱和度。在右下角勾选“着色”选框以改变整个图像的颜色。此后,设置色相值为212,向右移动滑块,从而添加蓝色。另外,设置饱和度为10,降低整张图片的鲜艳性,并单击确定应用创建的效果。

图13
第六步:
右键点击人像蒙版图层,我们可以再下拉菜单中应用蒙版图层。随后改变人像图层的混合模式为“滤色”。这时,我们已经能看到双重曝光的效果了。但效果并不是特别好,还需要进一步的调整,让我们继续。
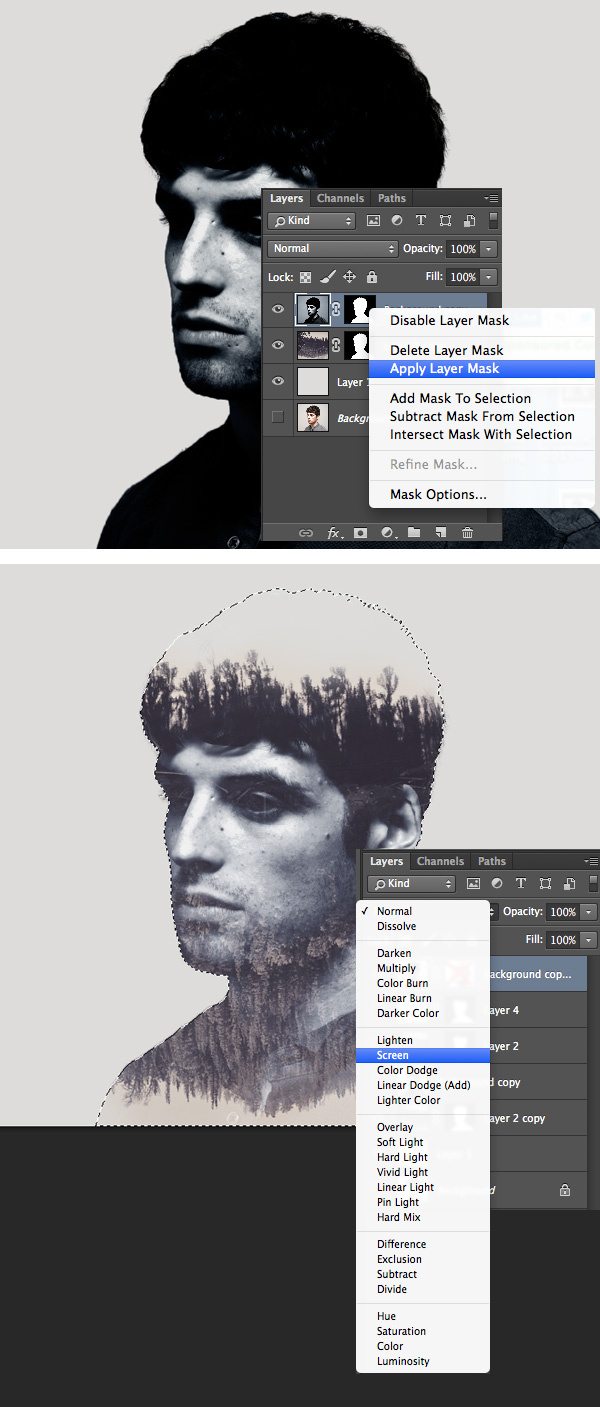
图14
学习 · 提示
- 发评论 | 交作业 -
最新评论
[emoji:2211]雪狼2018-04-30 09:17
太好了
回复
qq8405325572017-07-11 02:37
选择森林蒙版图层,设置填充色为白色,并在人像头部区域的上部(红色标记的截图)进行涂抹,在蒙版上用白色涂,不是会显现吗 ,怎么还会抹去?“选中抠图人像的蒙版图层,制作一个副本(Ctrl+J),并将其拖放至森林图层的上方“”。 请问原来人像蒙版图层怎么办? 教程中图层中怎么没了原来的了 qq840532557 的原帖:
qq8405325572017-07-11 02:29
“选中抠图人像的蒙版图层,制作一个副本(Ctrl+J),并将其拖放至森林图层的上方“”。 请问原来人像蒙版图层怎么办? 教程中图层中怎么没了原来的了
相关教程
关注大神微博加入>>
网友求助,请回答!
 我的画笔调出来怎么不一样呢,我用的是PS4,是不是版本低了
我的画笔调出来怎么不一样呢,我用的是PS4,是不是版本低了










