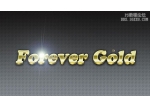ps制作典雅的绿色字体教程(2)
来源:pconline 作者:李华仁
作者:佚名
学习:830人次
8、勾选内阴影,设置阴影混合模式:线性减淡,点击色标处,阴影颜色设置为白色,不透明度:34%,角度:120,距离:4像素,扩展:0%,大小:6像素,然后点击确定按钮,如图9所示。
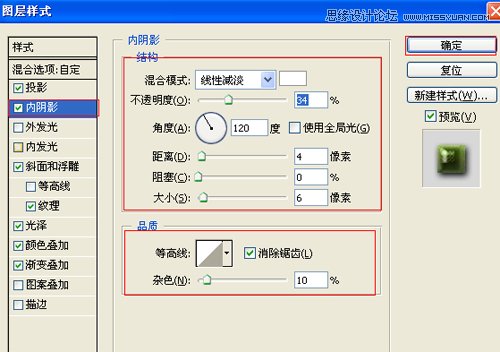
图9
9、勾选斜面和浮雕复选项,样式:内斜面,方法:平滑,深度:101%,方向:下,大小:27像素,软化:0像素,阴影角度:-37,高度:71度,光泽等高线等其他设置值参考图10,如图10所示。
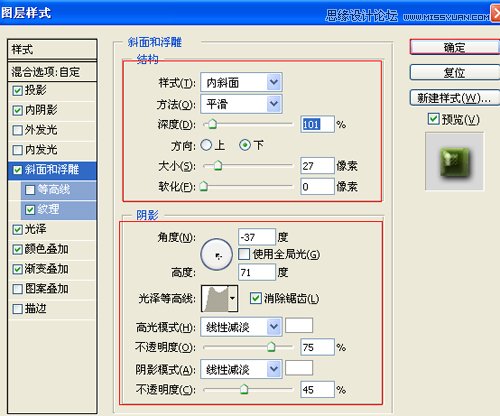
图10
10、勾选光泽复选项,混合模式:线性加深,点击色标处,设置光泽颜色:黑色,设置不透明度:15%,角度:-27度,距离:12像素,大小:32像素,等高线:halfround,勾选消除锯齿和反相,如图11所示。
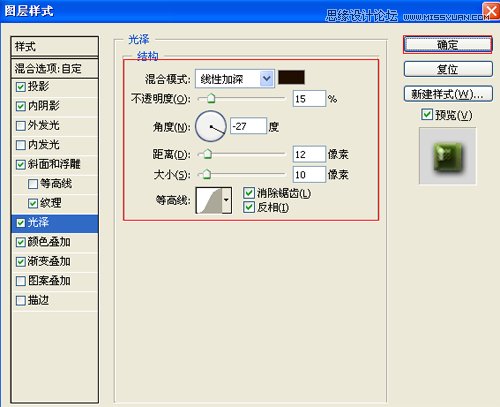
图11
11、勾选颜色叠加选项,设置颜色叠加颜色混合模式为:叠加,颜色为:黑色,不透明度为:55%,如图12所示。
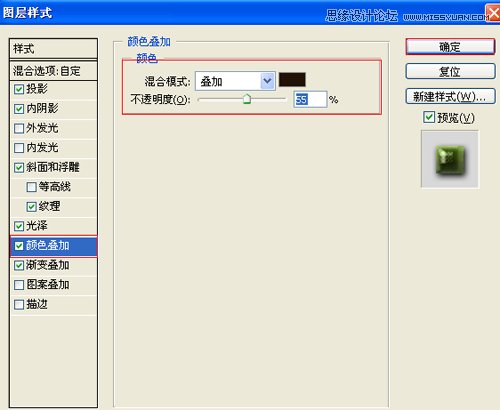
图12
12、勾选渐变叠加选项,设置混合模式为:正常,不透明度为:100%,点击渐变弹出渐变编辑器,双击如图14中的A处,设置色彩RGB分别为45、88、33。再双击图14中所示的B处,设置RGB分别为160、180、68,然后点击确定按钮,如图13、14所示。经过调整后的效果效果图如图15所示。
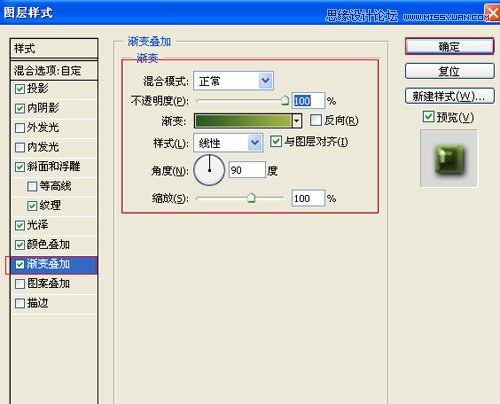
图13

图14

图15
学习 · 提示
相关教程
关注大神微博加入>>
网友求助,请回答!