ps制作冷艳的蓝色霓虹字(2)
5、栅格化文字,并复制一层,选择文字层和文字层副本,按Ctrl+E向下合并,并为其添加图层蒙板,选择黑色柔角画笔,设置不透明度为80%,直径400,在文字上涂抹,改变其透明度,效果如图。

6、将画笔直径缩小至50,将设置前景色为白色,继续在蒙板上涂抹,让部分文字显得的更亮,效果如图。

7、新建一层,得到图层2,选择一个柔角画笔,设置不透明度为10%,设置前景色为白色,在文字上方涂抹几笔,效果如图。

8、新建一层,得到图层3,选择一个柔角画笔,直径100,在文字底部点一下,效果如图。

9、按Ctrl+T自由变换,将其拉扁,形成渐隐效果,如图,并设置填充度为50%。

10、为图层3添加图层样式,选择外发光,设置如图,注意混合模式的设定。


11、重复十三步和十四步的步骤再制作一条光影,得到图层4,如图。

12、设置图层4的填充度为46%,图层混合模式为叠加。

13、复制图层4,得到图层4副本,按Ctrl+T自由变换,略微放大一些,如图。

14、为了让光感更强一些,再次复制图层4副本,得到图层4副本2,效果如图。

15、复制图层4副本2,得到图层4副本3,将其移动到图层3和图层4的中间,如图。

16、新建一层,得到图层5,选择一个白色的软画笔,设置不透明度为10%,图层混合模式为浅色,在数字下方中间位置涂抹,效果如图。

17、新建一层,得到图层6,选择一个白色的软画笔,在数字右侧点一下,如图。

18、按Ctrl+T自由变换,拉出如图效果。

19、设置这一层的填充度为25%,设置图层混合模式为叠加。

20、复制图层6,复制图层6副本,按Ctrl+t水平翻转,并移动到数字的左面居中位置,如图。

21、添加曲线调整层,调整一下色彩,如图设置。
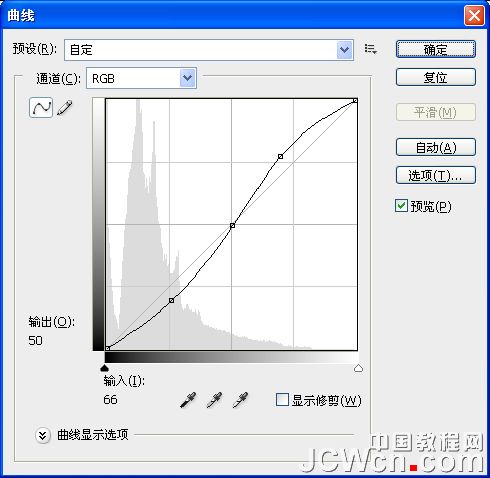

学习 · 提示
相关教程







