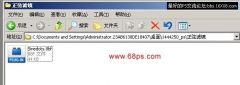ps CS4 图层对齐与分布对齐(2)
来源:bbs.16xx8.com整理
作者:不详
学习:34803人次
图17-30 选择图层
(3)选择 “移动”工具,单击选项栏中的“垂直居中对齐”按钮,将选择的图层垂直居中对齐,如图17-31所示。
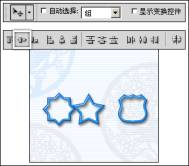
图17-31 垂直居中对齐
提示:执行“图层”→“对齐”→“垂直居中”命令,同样可以使选择的图像垂直居中对齐。
(4)按下<Ctrl+Z>键将图像恢复到打开时的状态。图17-32显示了其他按钮对齐图像的状态。
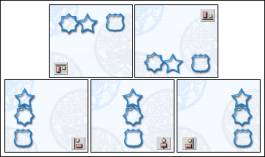
图17-32 对齐图像
2. 在选区中对齐图像
(1)接着使用 “矩形选框”工具,在图像相应的位置绘制选区,如图17-33所示。
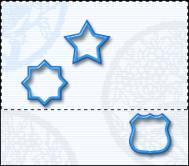
图17-33 绘制选区
(2)将除“背景”图层以外的图层选择,执行“图层”→“将图层于选区对齐”→“垂直居中”命令,使选择图层以选区边框的垂直中心对齐,如图17-34所示。
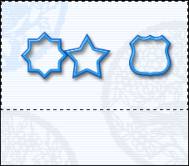
图17-34 对齐图层
17.4.2 分布对齐
分布是将选择或链接图层之间的间隔均匀地分布,在ps中也提供了6种分布方式。执行“图层”→“分布”命令,弹出如图17-35所示的子菜单。在“移动”工具属性栏中也有相对应的按钮,而且作用相同。

学习 · 提示
相关教程
关注大神微博加入>>
网友求助,请回答!