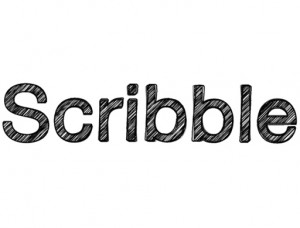ps制作闪亮质感的文字效果(2)
5、勾选投影,设置混合模式为:正片叠底,颜色为:黑色,不透明度为:32%,角度为:120度,勾选使用全局光,距离为:2像素,扩展为:0%,大小为:2像素,设置其他值参考图6,然后点击确定按钮,如图6所示。
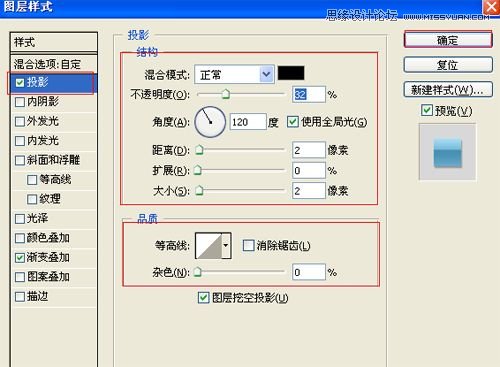
图6
6、勾选渐变叠加选项,设置混合模式为:正常,不透明度为:100%,样式为:线性,勾选与图层对齐,角度为:90度,缩放为:100%,点击渐变弹出渐变编辑器,双击如图8中的A处,设置色彩RGB分别为150、205、233.再双击图8中所示的B处,设置RGB分别为71、145、180,再双击图8中所示的C处,设置RGB分别为172、229、254,再双击图8中所示的D处,设置RGB分别为155、216、241,然后点击确定按钮,如图7、8所示。

图7
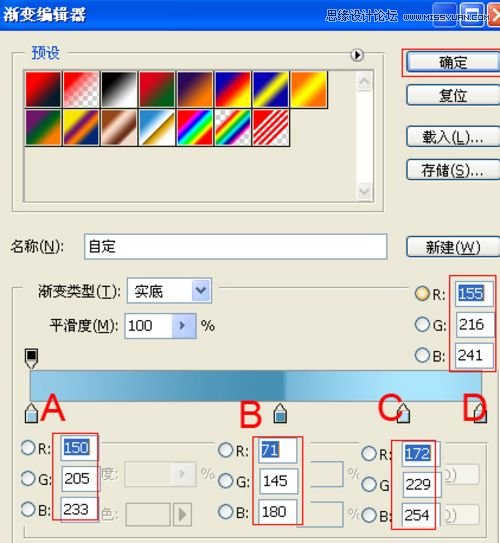
图8
7、在图层样板中选择文字图层,选择文字图层按住键盘的Alt键不放,按鼠标左键拖出一个“文字图层副本”,并选择文字副本点击鼠标右键弹出右键对话框,选择文字栅格化,并添加一个蒙板给文字图层副本,在工具箱中选择渐变工具,给文字图层副本添加一个渐变,如图8所示。效果图如图9所示。
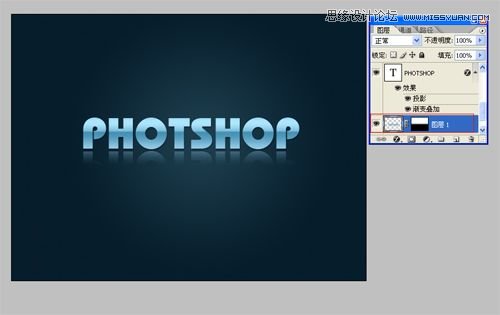
图9
8、在图层面板上单击创建新图层按钮 ,新建一个图层,选择工具箱中的自定义形状工具,在工具选项栏中设置为路径模式、形状列表中选择“星星”形状,按住Shift键不放用鼠标左键在绘图区拖出“星星”形状,接着按快捷键Ctrl+Enter将形状转换为选区。设置前景色为白色,按快捷键Alt+Delete填充颜色,接着复制多一些星星,并调整星星的位置与大小,合并(Ctrl+E)所有的星星的图层合并成一个图层图层,如图10所示。效果如图11所示。
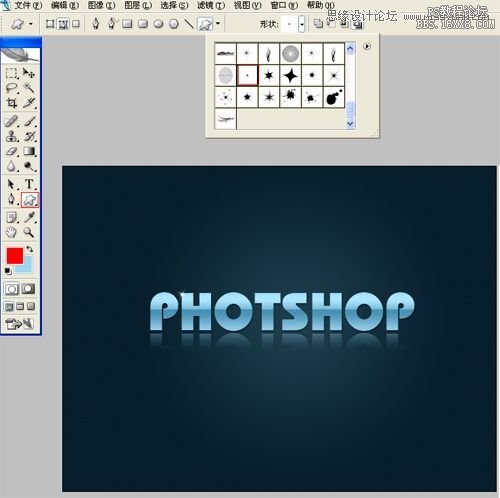
图10

图11
学习 · 提示
相关教程