ps制作简单的枫叶艺术字教程(2)
来源:古欲香萧
作者:佚名
学习:1828人次
6.选择画笔工具,点上方工具选项红圈处,调出画笔设置面板,再设置各参数如图所示。
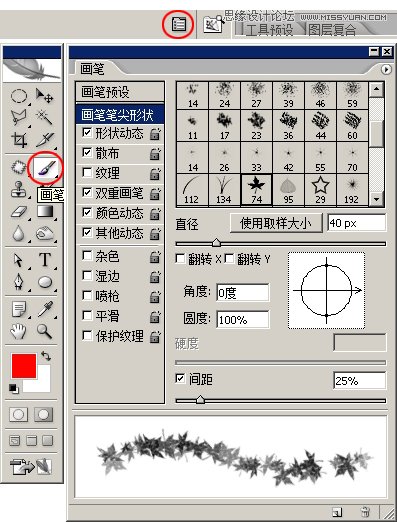
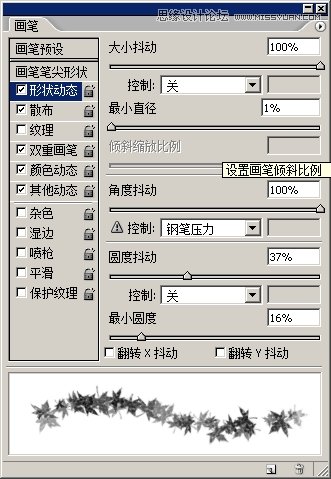
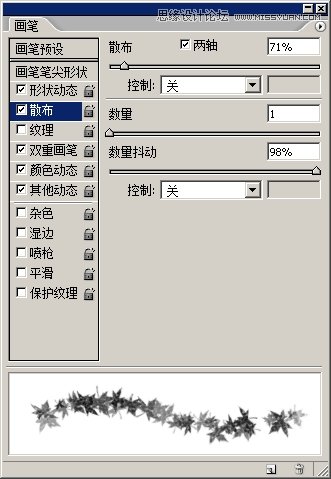
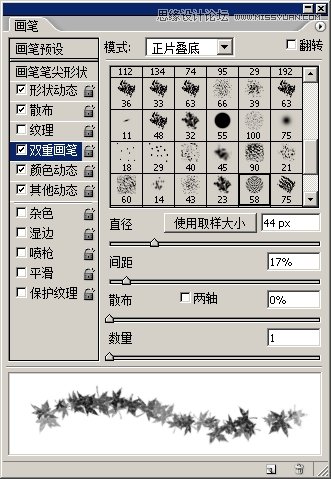
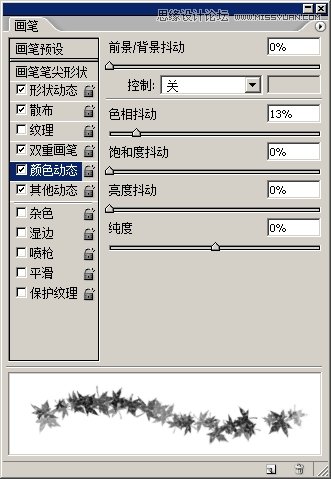
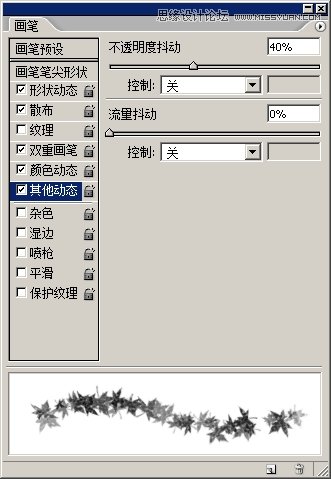
7.画笔设置好手,前景色选一种橙色,再切换到路径面板,点击面板下方红圈处--使用画笔描边路径,效果就出来了。
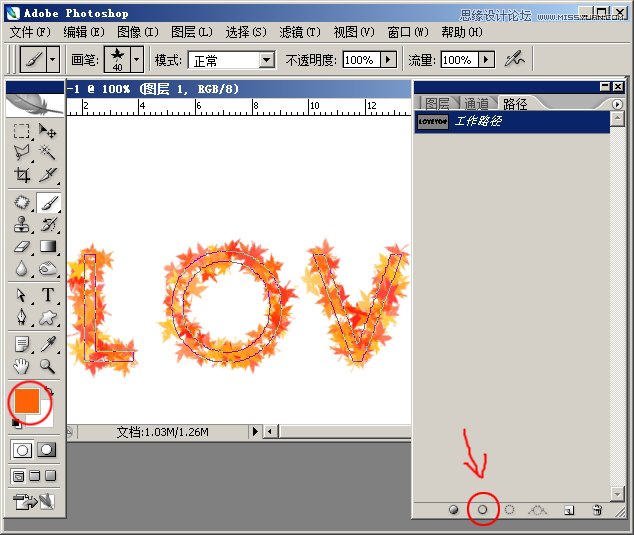
8.给这个图层弄点投影效果,完成。
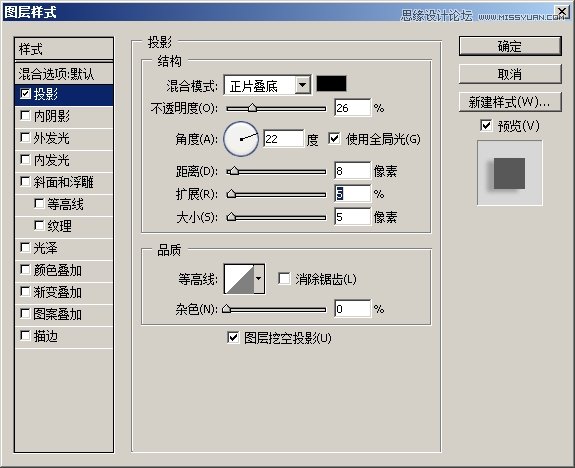
最终效果!

学习 · 提示
相关教程
关注大神微博加入>>
网友求助,请回答!
6.选择画笔工具,点上方工具选项红圈处,调出画笔设置面板,再设置各参数如图所示。
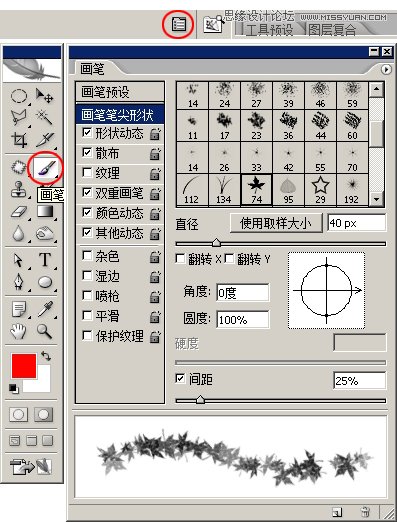
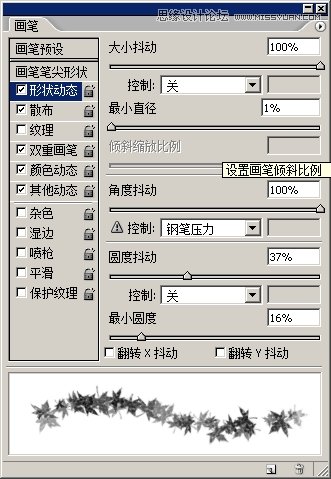
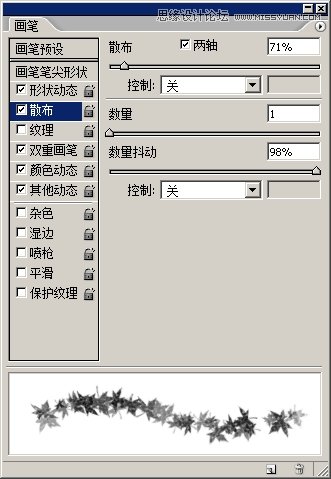
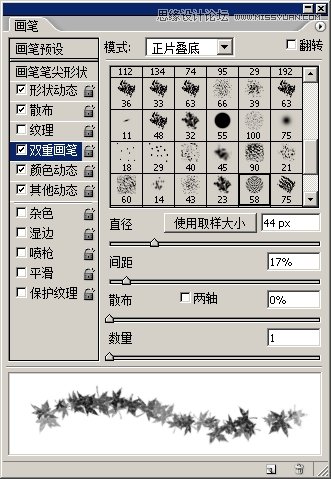
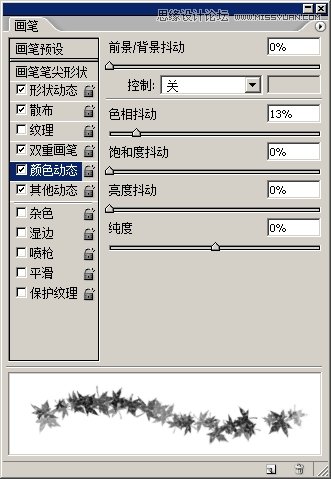
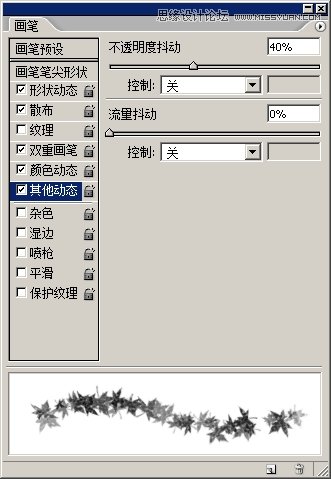
7.画笔设置好手,前景色选一种橙色,再切换到路径面板,点击面板下方红圈处--使用画笔描边路径,效果就出来了。
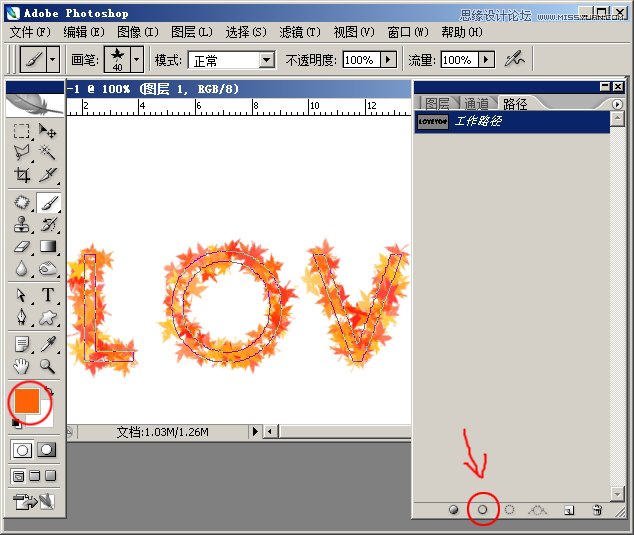
8.给这个图层弄点投影效果,完成。
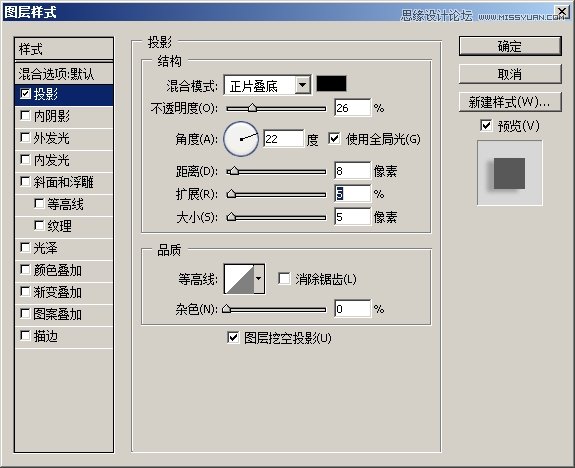
最终效果!

相关教程