ps针织效果字体教程(2)
来源:PS学堂
作者:佚名
学习:5927人次
15.用矩形选框工具,删除下面部分,高度为13px,你可以打开信息表,F8,实时查看你的选框大小
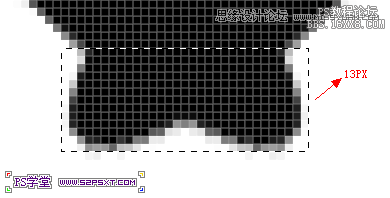
16.继续矩形选框,中间2px,删除
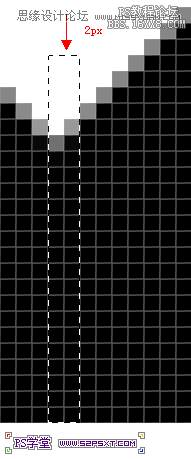
你讲得到这样的图形

17.然后图像--裁切
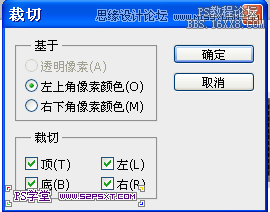
18.然后用剪裁工具,剪裁下
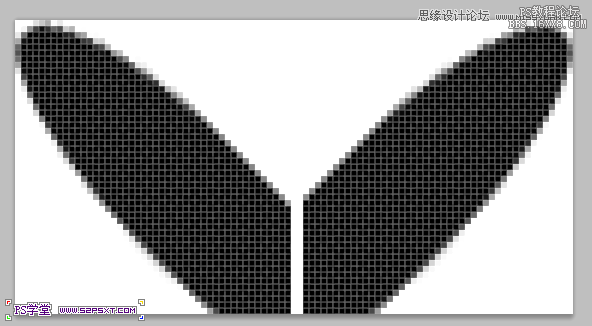
19.笔刷我们已经做好了,编辑--定义画笔预设,这样就可以使用了
20.回到我们之前做的画布上面,选择画笔工具,选择我们自定义的笔刷,按F5,设置如下
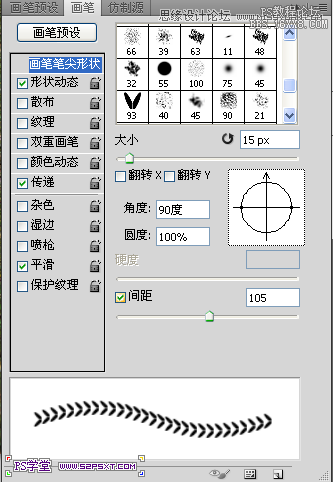
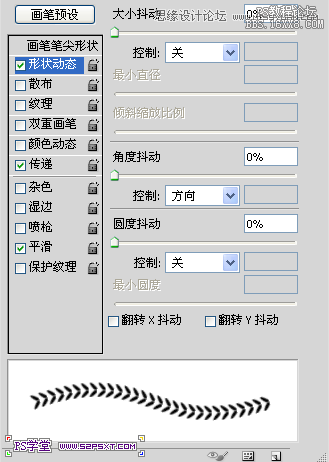
21.然后回到字体层,仔细看图层,字体图层是蓝色的,表示选中状态,在字体图层上面右键,创建工作路径,然后在字体层上面新建一层,命名 “图层2”,设置前景色 #d5002c,然后选择钢笔工具或者路径选择工具,在路径上面右键,选择描边路径,工具选择“画笔”,下面的模拟压力的勾,不要勾上!!!!
22.完成后,我们要开始加图层样式了。在开始之前,我们先去 编辑--预设管理器,选择等高线,把等高线加载进来
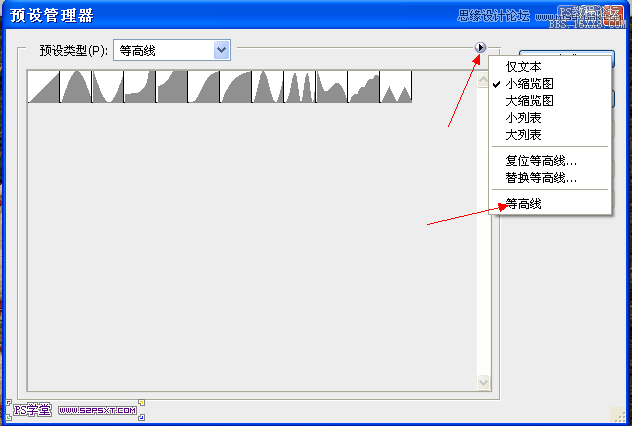
23.回答字体图层,仔细看图层,字体图层是蓝色的,表示选中状态,添加图层样式,设置如下

等高线的样式是系统自带的哦,仔细找找
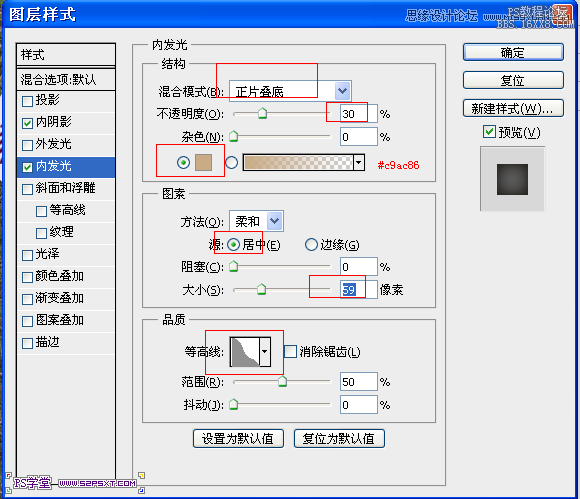

学习 · 提示
相关教程
关注大神微博加入>>
网友求助,请回答!







