ps给照片加高光素材实例(4)
来源:艺流影像
作者:视觉设计
学习:16750人次
10、创建色阶调整图层,参数设置如下图,确定后把混合模式改为“亮度”,不透明度改为:58%。
创建照片滤镜调整图层,参数设置如下图,确定后把图层混合模式改为“柔光”,不透明度改为:17%。
新建一个纯色调整图层,选择橙色:#ff920e,混合模式改为“柔光”,不透明度改为:8%。
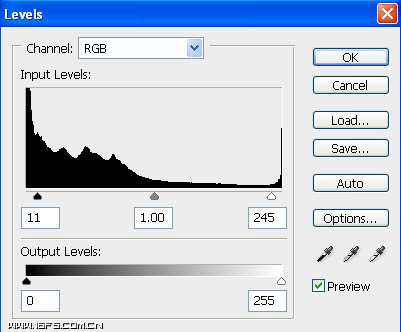
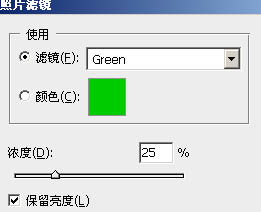

11、打开下图所示的光斑素材放到人物头发后面。再打开光晕素材放到人物脖子后面,混合模式改为“颜色减淡”,添加图层蒙版,用黑色画笔擦掉不需要的部分。
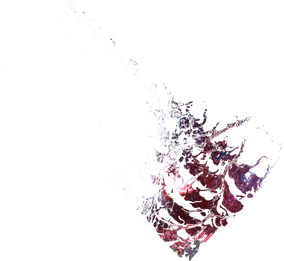


12、创建色彩平衡调整图层,对中间调进行调整,确定后把图层不透明度改为:78%,用黑色画笔把头发及底部不需要调色部分擦出来。
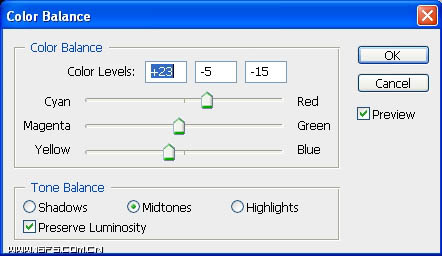
13、新建一个图层填充黑色,用画笔把右侧部分涂上一些高光,混合模式改为“颜色减淡”,不透明度改为:71%,如下图。
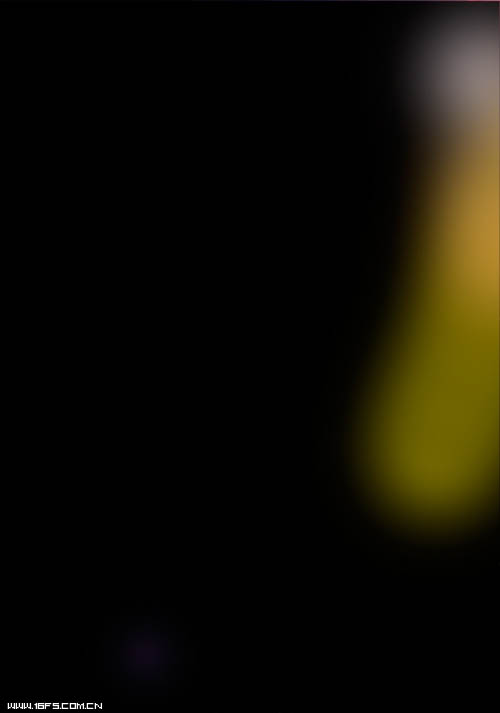

14、微调一下整体颜色,再适当增强图片的对比度,大致效果如下图。

15、根据需呀用渐变映射再加入一些补色,这一步可以自己慢慢摸索。

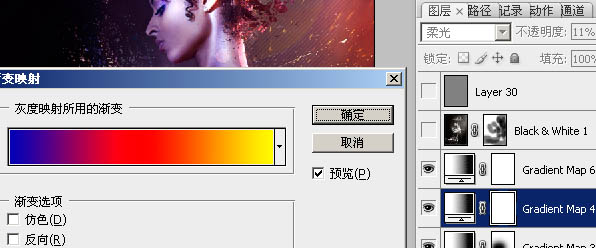


最后处理一下细节,再整体锐化一下,完成最终效果。

学习 · 提示
关注大神微博加入>>
网友求助,请回答!






