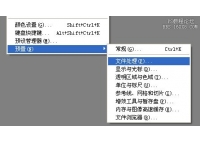PS闪电教程(2)
来源:tataplay尖
作者:ps教程网
学习:4645人次
9、单击选择菜单“图像->调整->反相”或按Ctrl+I快捷键进行反相处理,如下图所示:
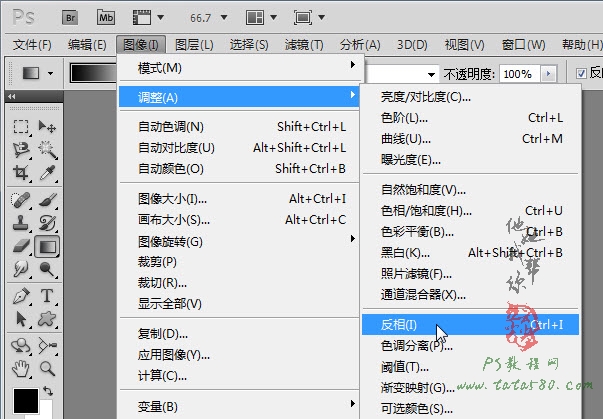
10、进行反相处理后的效果如下图所示:
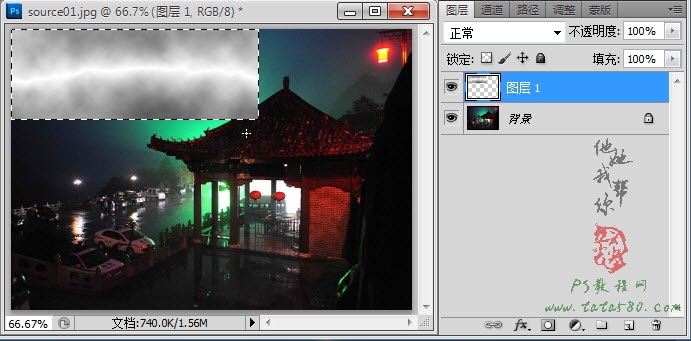
11、这进得到的闪电白色区域过多,接下来利用色阶进行处理,单击选择菜单“图像->调整->色阶”,如下图所示:
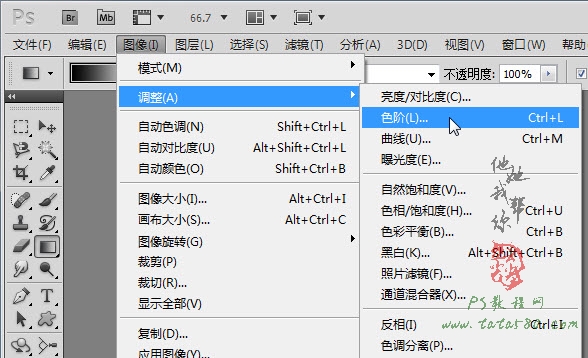
12、在弹出的色阶窗口中,分别设置黑场和白场,具体参数如下图所示:
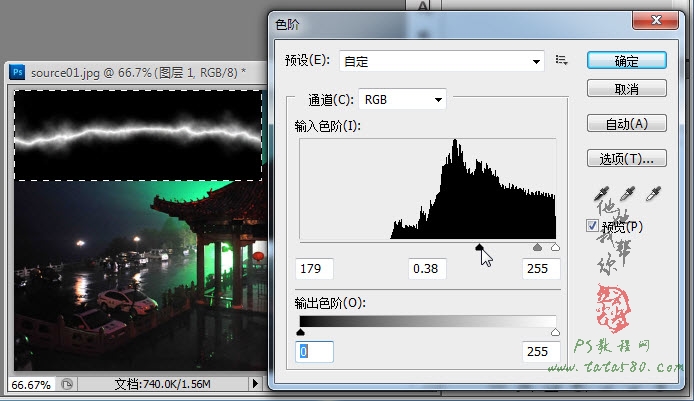
13、色阶调整后闪电的效果就出来了,不过这时闪电的背景是黑色,我们可以通过设置图层1的图层混合模式为“滤色”,这样黑色就被过滤掉,效果如下图所示:
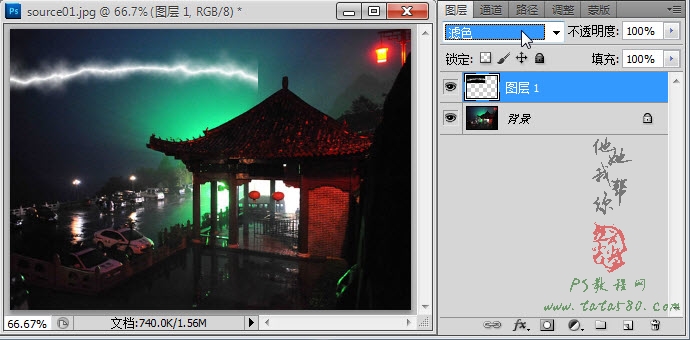
14、用移动工具适当移动图层1,然后给图层1添加图层蒙版,并用黑色的硬度为0的画笔工具对闪电的边缘进行擦除处理,效果如下图所示:
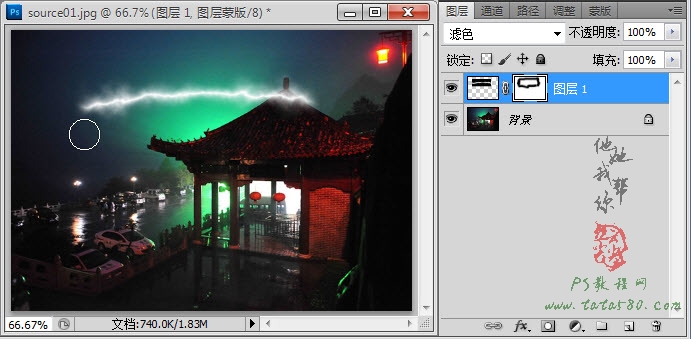
15、可以选择菜单“编辑->变换->扭曲”等对闪电进行角度及位置的调整,如下图所示:
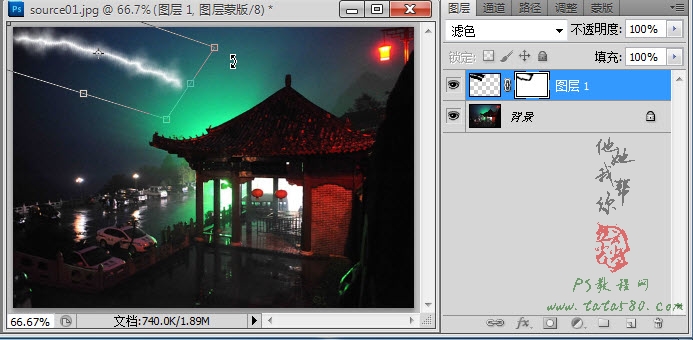
16、到此一束闪电就算制作完成,要多束的话可以通过复制或者重新再新建选区制作,选区的宽高比例将影响闪电的形态,如果想制作曲度比较大的闪电,可以将选区拉大一些,宽高接近一些,新建一个图层2,再拉出一个选区,如下图所示:
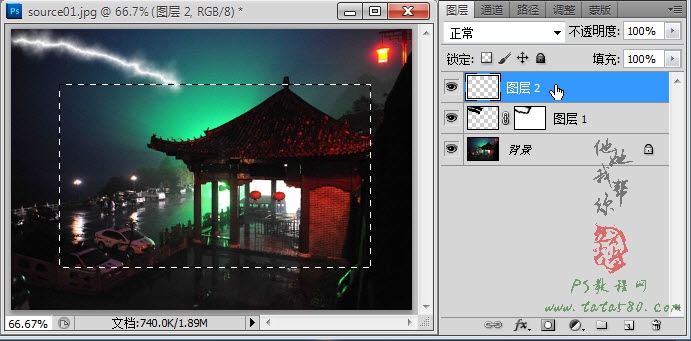
17、同样进行渐变、分层云彩、反相、色阶处理,这时就会发现闪电的曲度就不一样了,效果如下图所示:
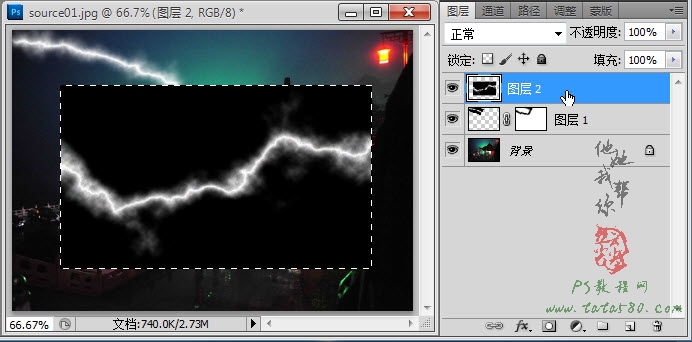
学习 · 提示
相关教程
关注大神微博加入>>
网友求助,请回答!