ps华丽花纹制作教程(3)
来源:网络
作者:admin
学习:10478人次
步骤6
复制一次背景虚化层,并对副本层应用下列智能锐化滤镜:

18
降低副本层的不透明度80%左右,你会看到虚化周围出现一个突出的边缘。

19
注:比起使用“描边”等混合选项,我个人更喜欢使用智能锐化滤镜添加边缘,我认为它能产生更清晰的效果。
在所有图层的上方创建一个新层,命名为“高光”,设置图层的混合模式为“柔光”,并使用一个柔软的白色笔刷,在花卉图案周围点击几下,如下图:

20
最后,在顶部添加一个色阶调整图层,应用以下设置:(这将改变对比度,使图像更有深度)
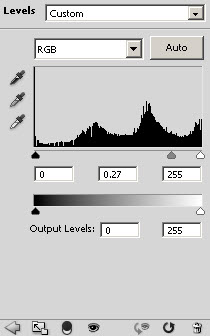
21
在色阶调整图层上添加蒙版

22
你将得到下图所示的最终效果:

23
学习 · 提示
相关教程
关注大神微博加入>>
网友求助,请回答!







