PS美白牙齿方法(2)
2、完成后我们再次单击快速蒙版工具按钮,恢复到正常的工作模式中,PS将自动为我们生成一个牙齿的选区。

3、为了方便操作,在保持该选区存在的情况下,我们按图层面板中的蒙版按钮,为背景副本层生成一个蒙版,此蒙版所保护的范围与左图中的牙齿选区完全一致。
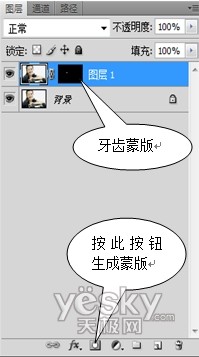
4、使用曲线命令消除黄牙:
在完成牙齿蒙版的制作之后,我们就可以开始校正牙齿的色泽了。观察例图发现,MM的牙齿发黄,因此,我们希望将MM的牙齿变得亮起来。
按“Ctrl+M”组合键,我们打开曲线命令对话框。在曲线上用鼠标单击生成控制点,并向上调整控制点,提亮牙齿。通过曲线调整,MM的牙齿立刻变得亮丽一些了)。
不过,仔细地观察,我们还是发现MM的牙齿仍然有些偏黄,下面我们就使出最后的一招,彻底消灭大黄牙。

5、调整色相与饱和度,彻底美白牙齿:
色相/饱和度命令能够对图片中的色彩进行精细调整,是常用的色彩校正工具。按“Ctrl+U”组合键,我们就能够快速打开色相/饱和度命令的对话框。对话框中有三个可调整的滑块,色相控制色彩倾向,饱和度控制色彩的浓度,明度控制色彩的亮度值,而滑块上的下拉菜单可以选择是对全图进行调整还是针对特定的色彩进行调整。
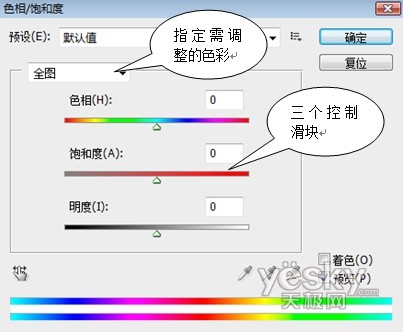
6、本例中我们需要减小牙齿中黄色的含量,因此我们在色相/饱和度命令中选择对黄色进行调整。然后,我们将饱和度滑块向左移动,降低黄色的色彩饱和度为-30,并向右滑动明度滑块,提高明度值至+100,确定后完成最终效果。
简单调整以后,我们发现,MM的牙齿已经焕然一新,一口清新洁白的牙齿出现在我们的眼前。美白牙齿以后,MM也变得精神焕发,更加的健康美丽了。如此简单的操作,却效果显著。


学习 · 提示
相关教程







