ps霓虹灯文字
来源:Pconline
作者:李华仁
学习:12745人次
PS教程介绍利用对Photoshop制作霓虹灯文字特效。本PS教程属于基础教程,适合初学者!
先看效果图

图0
1、选择“文件/新建”菜单,打开“新建”或者Ctrl+N对话框 名称为:制作荧光字效果,宽度:为960像素,高度:为501像素,“分辨率”为72 , “模式”为RGB颜色的文档,如图1所示。
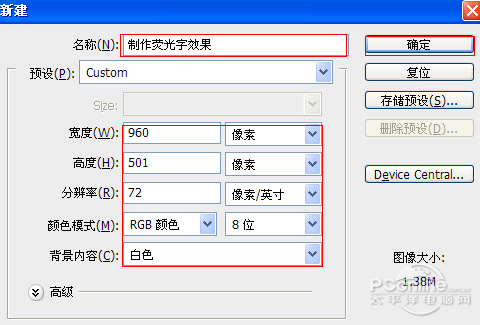
图1
2、执行菜单:“文件”/“导入”,导入素材,调整其到适合的位置及大小,选择素材图层2,设置图层混合模式为叠加,如图2所示。
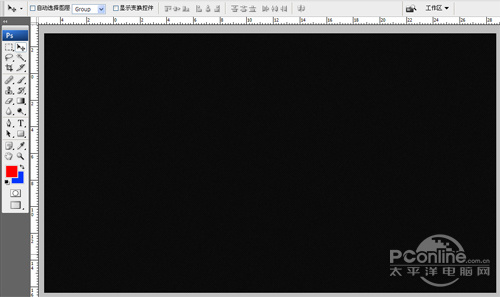
图2
3、在图层面板上单击创建新图层按钮 ,新建一个图层2,在工具栏中选择钢笔工具,在工作区画出半圆的形状,按键盘快捷键Ctrl+Enter转换成选区,接着按键盘快捷键Alt+Delete填充,并按键盘Ctrl+D取消,如图3所示。
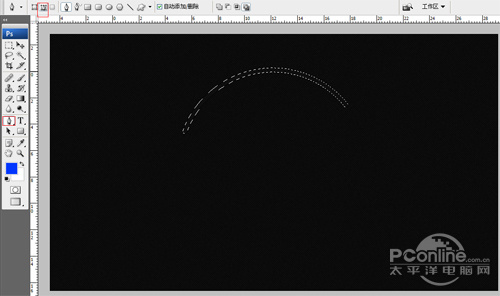
图3
4、双单击图层2进入到图层样式,分别勾选投影、内阴影、外发光、内发光、斜面和浮雕、颜色叠加选项。如图4所示。
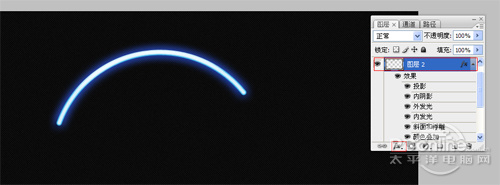
图4
5、勾选投影,设置混合模式为:正片叠加,颜色为:黑色,不透明度为:100%,角度为:47度,距离为:6像素,扩展为:0%,大小为:4像素,如图5所示。
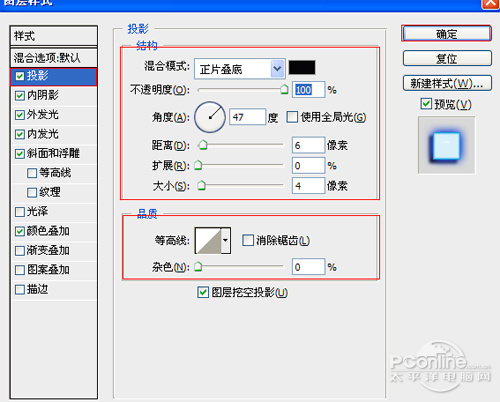
图5
学习 · 提示
相关教程
关注大神微博加入>>
网友求助,请回答!







