ps设计色彩缤纷的MM宣传海报(10)
Step16
完成肖像头发周围的素材设计后,需要在肖像的上方再添加一些素材。这里选择的是气泡素材。因为气泡素材在降低不透明度后,会比较容易融入到整个画面中。从教程提供的素材中下载下图所示的气泡素材。

图51
将素材粘贴到主画布中,移放到下图位置,添加图层蒙版,用黑色软笔刷将不需的部分遮蔽掉。

图52
改变素材图层的混合模式为屏幕,调节不透明90%、填充90%。效果如下图所示。

图53
Step17
下面设计一些彩色气泡,移放在肖像左下角,与右下角的已有素材相互呼应,令画面更加均衡。这里需要用到钢笔和渐变两个工具。其中,需要从教程提供的素材中下载渐变素材包。
完成下载后,点击Photoshop,选择渐变工具,点击设置渐变颜色的对话框,再点击右边载入,选择刚才下载渐变文件,后缀为.GRD。渐变文件选择如下图所示。
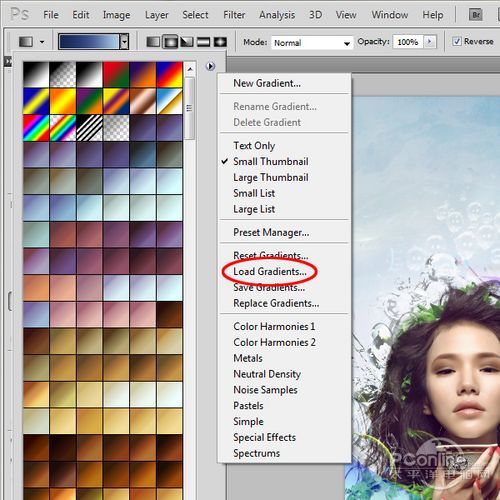
图54
设置完渐变工具后,下面设置钢笔工具。钢笔工具有两种模式:形状图层模式和路径模式。如果使用形状图层模式,要常常改变图层颜色。这里使用的是路径模式,因为这样可以试验不同类型的渐变效果。钢笔的设置如下图所示。
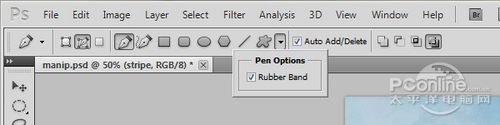
图55
在使用钢笔工具过程中,绘制弧形是需要点技巧的。这里按下图所示,在画布左外侧1处点击一点,然后再在画布右外侧2处点一点,并按着左键不放,一直拖拉到3处。这样漂亮弧形就出来了。步骤分解和效果如下图所示。

图56
完成上一步后,再如下图点击3处,自动形成第二个弧形,最后点击4处和1处,闭合整个路径。由于画布外的路径对画面并无影响,因此可以比较随意,只要路径闭合就行了。
描绘路径如下图所示。

图57
闭合路径后,在路径选区点击右键,在弹出菜单中选择建立选区。然后一直确定。建立选区菜单如下图所示。

图58
然后选择一个亮蓝色的渐变,并如下图所示,在选区内拉伸。效果如下图所示。

图59
改变图层的混合模式为强光,并设置图层不透明度为80%、填充60%。效果如下图所示。

图60
学习 · 提示
相关教程







