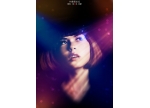ps制作游戏场景中的梦幻光线教程(3)
来源:PS教程网
作者:Tataplay尖尖
学习:5947人次
20、最后再单击右键选择“变形”,如下图所示:

21、变形为九宫格调整,控制比较灵活,将玄光调整成类似环状包围于八卦,具体效果如下图所示:

22、回车应用变换,接着再进行适当的模糊处理,选择菜单“滤镜->模糊->高斯模糊”,在弹出的“高斯模糊”设置窗口中设置半径为1.5,效果如下图所示:

23、接下来处理文字,单击选中图层1,实际我们并不希望看到文字,所以可以直接将图层1的文字进行模糊处理,先用高斯模糊处理,设置模糊半径为2.0,效果如下图所示:
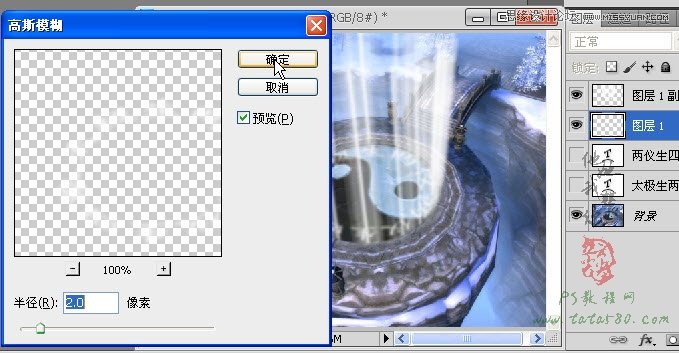
24、再选择菜单“图层->图层样式->外发光”,设置不透明度为100,扩展为5,大小为50,这样环形文字基本上就变为一圈玄光,具体设置及效果如下图所示:
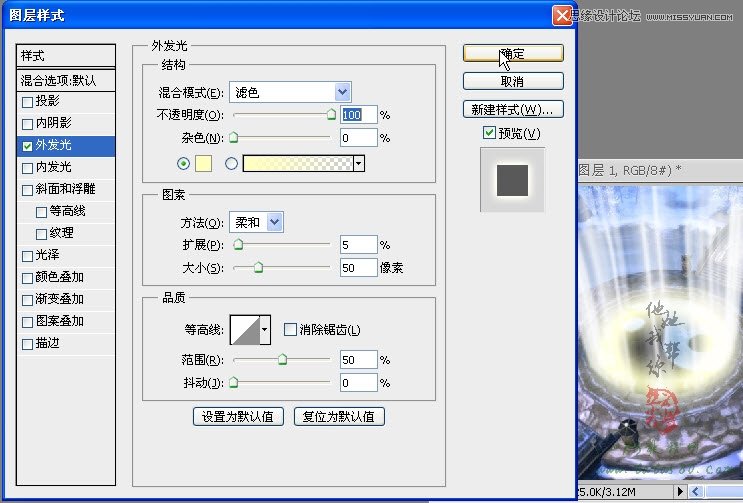
25、最后来处理一下人物,打开原图二,如下图所示:

26、利用魔杖工具得到游戏人物的抠图,效果如下,具体操作这里不进行详述,不会抠图的朋友可以参见本站中的抠图教程专栏。

27、利用移动工具将抠好的人物拖入到文档中,生成的“背景副本”图层置于“图层1”上方,按Ctrl+T键进行自由变换,适当调整大小及位置,效果如下图所示:

28、另外还可以利用扭曲适当调整人物的透视角度,具体如下图所示:

29、如果觉得玄光过浓,可以适当降低玄光图层的填充值,具体如下图所示:

30、最后还可以对画面的整体色彩进行调整,可以加入“色彩平衡”调整图层进行适当的调节,这里不再详述,有兴趣的朋友可以自行扩展。

学习 · 提示
相关教程
关注大神微博加入>>
网友求助,请回答!