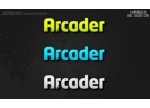ps暗黑艺术字(3)
来源:太平洋电脑网
作者:李华仁
学习:14977人次
11、勾选光泽复选项,混合模式:颜色减淡,点击色标处,设置光泽颜色:白色,设置不透明度:35%,角度:19度,距离:15像素,大小:25像素,勾选消除锯齿和反相,如图11所示。
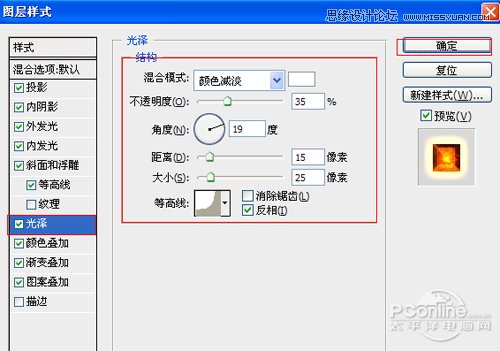
图11
12、勾选颜色叠加,设置混合模式为叠加,颜色为橘黄色,不透明度为90%,如图12所示
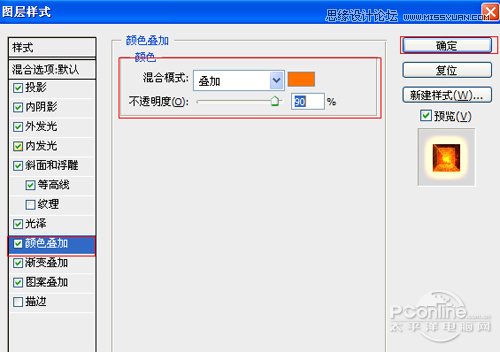
图12
13、勾选渐变叠加选项,混合模式:正片叠底,设置不透明度:100%,渐变颜色为灰色到黑色,并勾选反向,样式为线性,勾选与图层对齐,角度为90度,缩放为100%,如图13所示
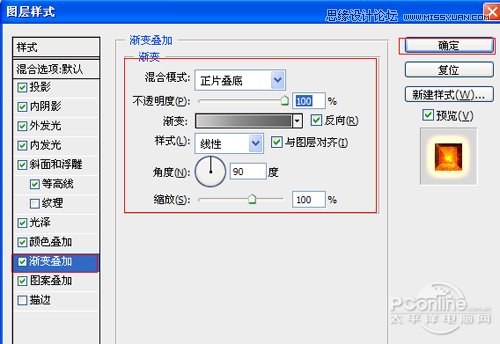
图13
14、勾选图案叠加选项,设置混合模式为正常,不透明度为100%,其他设置值参考图14,如图14所示。
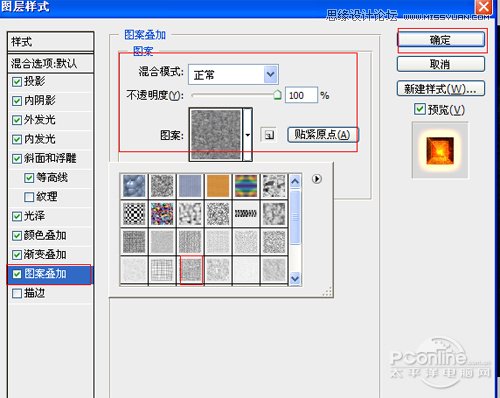
图14
15、在图层样板中,选择AHTWE图层,复制一个AHTWE图层副本,并双单击AHTWE副本图层进入到图层样式,分别勾选投影、外发光、斜面和浮雕、描边选项。如图15所示
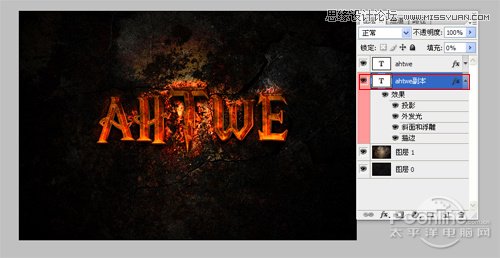
图15
16、勾选投影,设置混合模式为:正常,颜色为:黑色,不透明度为:100%,角度为:90度,距离为:12像素,扩展为:0%,大小为:10像素,如图16所示。

图16
17、勾选外发光选项,设置投影混合模式:正常,不透明度:60%,点击点按可编辑渐变,设置前景到透明,颜色为黑色到白色,方法为柔和,扩展为0%,大小为:10像素,范围为30%,如图17所示。
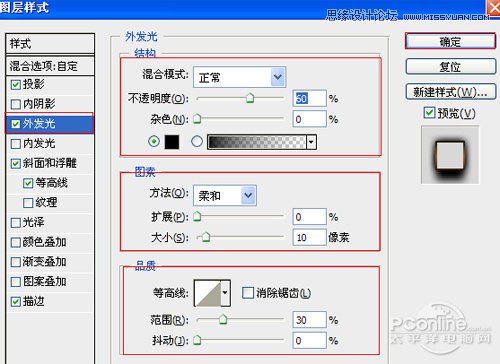
图17
学习 · 提示
相关教程
关注大神微博加入>>
网友求助,请回答!