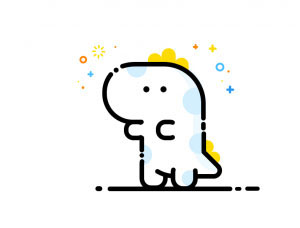Photoshop绘制一幅简单的海底景色效果
本教程将为大家介绍绘制作一幅简单的海底景色的图片。制作方法并不困难,首先使用滤镜和渐变工具制作海底背景,然后使用钢笔工具绘制鱼群和海龟的背景
先看看效果图

1、创建一个新图片,使用渐变工具填充一个线性渐变效果如图所示。

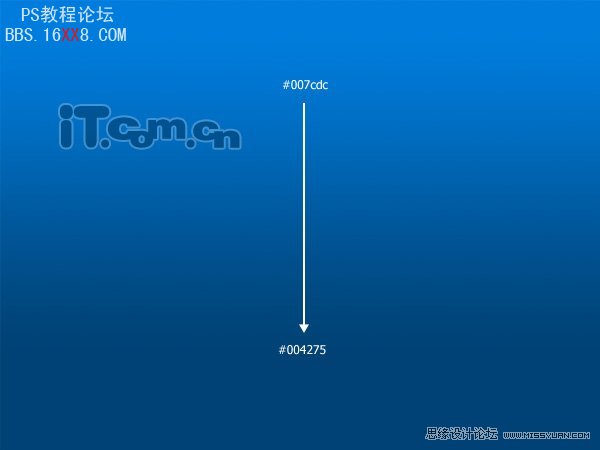
2、新建图层并填充黑色,然后添加一个图层蒙版,使用画笔工具(黑色,光滑,2000px)在图片的中间单击,然后设置图层的混合模式为柔光。



3、按Ctrl+T进入自由变换状态,设置图层的大小,如图所示。

4、新建图层命名为“玻璃”,选择“滤镜—渲染—云彩”添加黑白云彩效果。选择“滤镜—扭曲—玻璃”设置扭曲度为18,平滑度为5,纹理为磨砂,缩放为200。然后设置图层的混合模式为柔光,不透明度40%,如图所示。



5、新建图层命名为“光”,设置画笔工具(白色,柔角、2000px)在图片中点击,然后设置混合模式为叠加,如图所示。



6、按Ctrl+J复制“光”图层,然后设置一下“光副本”图层的位置,如图所示。。


7、再按下Ctrl+J复制“光副本”图层并调整一下它的位置,扩大光照的范围,如图所示。注意确保所有光图层的混合模式都是叠加。


8、新建图层命名为“光线”,然后在图片中间绘制一些白色的线条,如图所示。

9、执行“滤镜—模糊—高斯模糊”设置半径为30px,执行“滤镜—模糊—动感模糊”设置角度为0,距离为998px,如图所示。


10、执行“编辑—变换—透视”设置光线的形状,然后设置混合模式为叠加,不透明度为80%,如图所示。


11、选择“玻璃”图层并添加一个图层蒙版,使用黑的画笔工具涂抹图片的下方,如图所示。


12、在“玻璃”图层上的面创建一个新图层命名为“大海龟”,使用钢笔工具绘制海龟的路径并填充黑色,如图所示。你也可以载入一些海龟的素材并填充黑色。

13、设置“大海龟”图层的混合模式为叠加,不透明度为80%,如图所示。

14、按下Ctrl+J复制“大海龟”图层,设置这个副本图层的混合模式为正常,然后添加一个图层蒙版,使用设置了羽化值的套索工具创建一些选区,然后在蒙版上使用黑的画笔涂抹这些选区,如图所示。

15、新建图层,命名为“小海龟”,使用绘制大海龟的方法绘制出小海龟,如图所示。



16、载入大海龟图层的选区,选择“玻璃”图层,然后按Delete键清除。

17、创建一个新图片,如图所示。
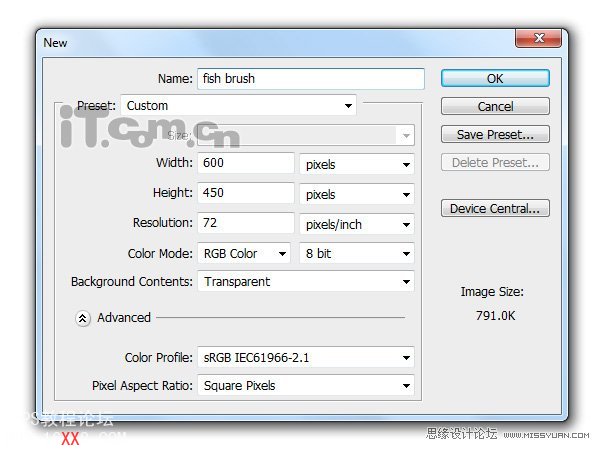
18、在图片中绘画一条鱼,如图所示。

19、执行“编辑—定义画笔预设”,命名为“fish brush”如图所示。

20、创建一个新图片,参数如图所示。

21、在图片中使用刚才定义的fish brush画几条小鱼,如图所示。

22、再执行“编辑—定义画笔预设”把这几条小鱼定义为新画笔,命名为“fish group brush”,如图所示。

23、返回原图片,按下F5打开画笔面板,设置“fish brush”笔刷,如图所示。

24、在“玻璃”图层上面创建一个新图层,使用前一步骤设置好的fish brush笔刷绘制一群鱼,如图所示。

25、选择“fish group brush”笔刷在下图圆圈外单击添加鱼群,如图所示。

26、设置鱼群图层的混合模式为柔光,不透明度30%,如图所示。

27、使用相同的方法,在图片的左边也制作一片鱼群,不透明度设置为60%,如图所示。

28、使用相同的方法,在图片的下方绘制鱼群,混合模式为柔光,不透明度为40%,如图所示。



29、打开画笔面板,设置圆形笔刷的预设,如图所示。

30、在“玻璃”图层下合建一个新图层命名为“泡沫”,使用设置好的圆点笔刷在图片的下方绘制一些圆点,如图所示。

31、执行“图层—图层样式”为泡沫图层分别设置投影、内阴影、斜面和浮雕、光泽这几个图层样式,如图所示。


32、另外在鱼群的位置也绘一些圆点,用于制作泡沫,如图所示。



33、在在海龟的的位置也使用圆点画笔绘制一点圆点,并使用图层样式制作成泡沫的效果,如图所示。

最终效果如图所示,希望大家喜欢。

学习 · 提示
相关教程