Lightroom教程:让照片高光层次更丰富
Adobe Photoshop Lightroom是一款集RAW文件转换和照片管理等功能于一身的强大的图像处理软件。在编辑照片方面,Lightroom有许多与Photoshop类似的工具,但在设计和使用方面,前者比后者更符合摄影师的思路,因此更适合摄影师——尤其是拍摄RAW格式的摄影师——使用(除了编辑照片外,Lightroom还拥有很多照片管理功能,这是Photoshop所欠缺的)。
本文,我将与大家讨论在Lightroom中使用不同工具调整照片高光带来的不同效果,看看如何能够最大程度地保留照片的高光层次,让你拍的风光照片天更蓝,云更厚。

上图是一张在丰宁坝上拍摄的照片。当天的天气非常晴朗,蓝天白云与草地构成一幅美丽的画面。这张照片拍摄于下午2点左右,是一天中太阳最强烈的时段。为了令白云不会过曝而失去层次,也为了令天空的蓝色饱和度更高,我在拍摄时选择对天空欠曝一档。

结合直方图看,有意对天空欠曝保证了高光区没有过曝,云层保留了丰富的层次,同时天空的颜色也更饱和,让蓝天更蓝。
不过,有意的欠曝也使得高光远离了直方图右侧。换句话说,就是照片缺少白场。仔细看,照片中白云最亮的地方不是白色,而是灰色。所以,我们在后期中很重要的一步就是提亮高光区。当然,不能忘记前面的两个要求:1. 高光保留层次;2. 天空的颜色要够蓝。
1. 调整“基本”面板中的“白色色阶”
对这张照片来说,我们需要让画面最亮的部分(白云)靠近直方图右侧,所以需要使用“白色色阶”而不是“高光”。具体的操作方法是:向右拉动“白色色阶”滑块(也可以直接输入正的数值),同时观察直方图,使得高光区紧贴直方图右侧,但不产生溢出。
这里有一个小技巧:在直方图右上角有一个小三角形。当三角形没有任何颜色时,表示直方图没有溢出;当三角形出现红、蓝或绿色时,表示相应的颜色通道溢出;当三角形变成白色时,表示三个颜色通道均溢出。直方图左上角的小三角形显示的是暗部的溢出情况(在这张照片中暗部溢出了)。
在Lightroom中提亮高光区一般有三个选择:
1.调整“基本”面板中的“高光”或“白色色阶”
2.调整“色调曲线”面板中的“亮色调”
3.调整“色调曲线”面板中的“高光”
以上3个选择虽然都是对高光区做出调整,但是它们会产生不同的结果。下面我们一一来看:
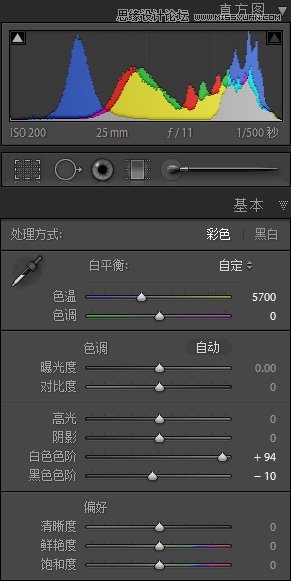
首先,我将“白色色阶”提高到保证高光没有溢出(右上角三角形没有颜色)的最大值。调整后的直方图如上所示。现在照片有了白场,白云的最亮部分变成了白色。








